
Congratulations on picking up one of the very best Android handsets in existence - not to mention one of the best smartphones - now we need to make sure you're getting the most out of it. As intuitive and accessible as Samsung has made the Galaxy S6, there are still plenty of features hidden just below the surface.
Follow our expert guide to the phone and find out how to customise your phone's display, access extra camera modes, control your handset with gestures, and more besides. Note that all of these tips and tricks also apply to the Galaxy S6 Edge.

1. Explore new camera modes
Sure, the S6 has a pretty decent snapper right out of the box, but you can take more control over your photos and experiment with different effects by exploring the camera modes beyond Auto — but you'll need to download them first.
From the camera app, tap the Mode button and follow the Download link to find the selection, covering everything from food (hello Instagram) to fast-paced sports. You'll need to have a Samsung account set up to get the apps.
2. Take better selfies more quickly

Taking selfies using the conventional side switch or front button can be a tricky affair while you're trying to line up the shot - so Samsung also lets you take a picture by touching the heart rate sensor (under the LED flash) on the back.
While we're on the topic of hardware button shortcuts, here's another: double tap on the Home button to quickly launch the camera from anywhere. If you don't like this quick launch feature you can disable it.
3. Activate Smart Lock
One of the features ushered in with Android Lollipop was Smart Lock: it lets you disable the lock screen PIN code or pattern based on a list of trusted locations (such as your home) or trusted connected devices (such as your car stereo).
Sign up to the T3 newsletter for smarter living straight to your inbox
Get all the latest news, reviews, deals and buying guides on gorgeous tech, home and active products from the T3 experts
It's a great way of reducing the time you spend tapping digits to get into your phone while still protecting it when you're out and about. From Settings, choose Lock screen and security, then tap on Secure lock settings.
4. Put up a 'Do not disturb' sign

Also freshly introduced with Android Lollipop and retained in Samsung TouchWiz is a new 'Do not disturb' feature - it lets you set times (automatically or manually) when notifications don't make any noise, though they still show up.
To activate the mode and adjust its parameters, go to Settings and then choose Do not disturb. Follow the Allow exceptions link and you can whitelist certain types of alert (like calls) and specific contacts.
5. Download files faster
The Galaxy S5's Download Booster utility has made it to the S6, but it's switched off by default and you need to hunt around to find it: it's now in the More connection settings menu in the main Settings app.
If you're new to the Download Booster, it lets you download large files using a Wi-Fi connection and data connection simultaneously. Make sure you're not going over your data limit at the same time.
6. Customise toggles and settings
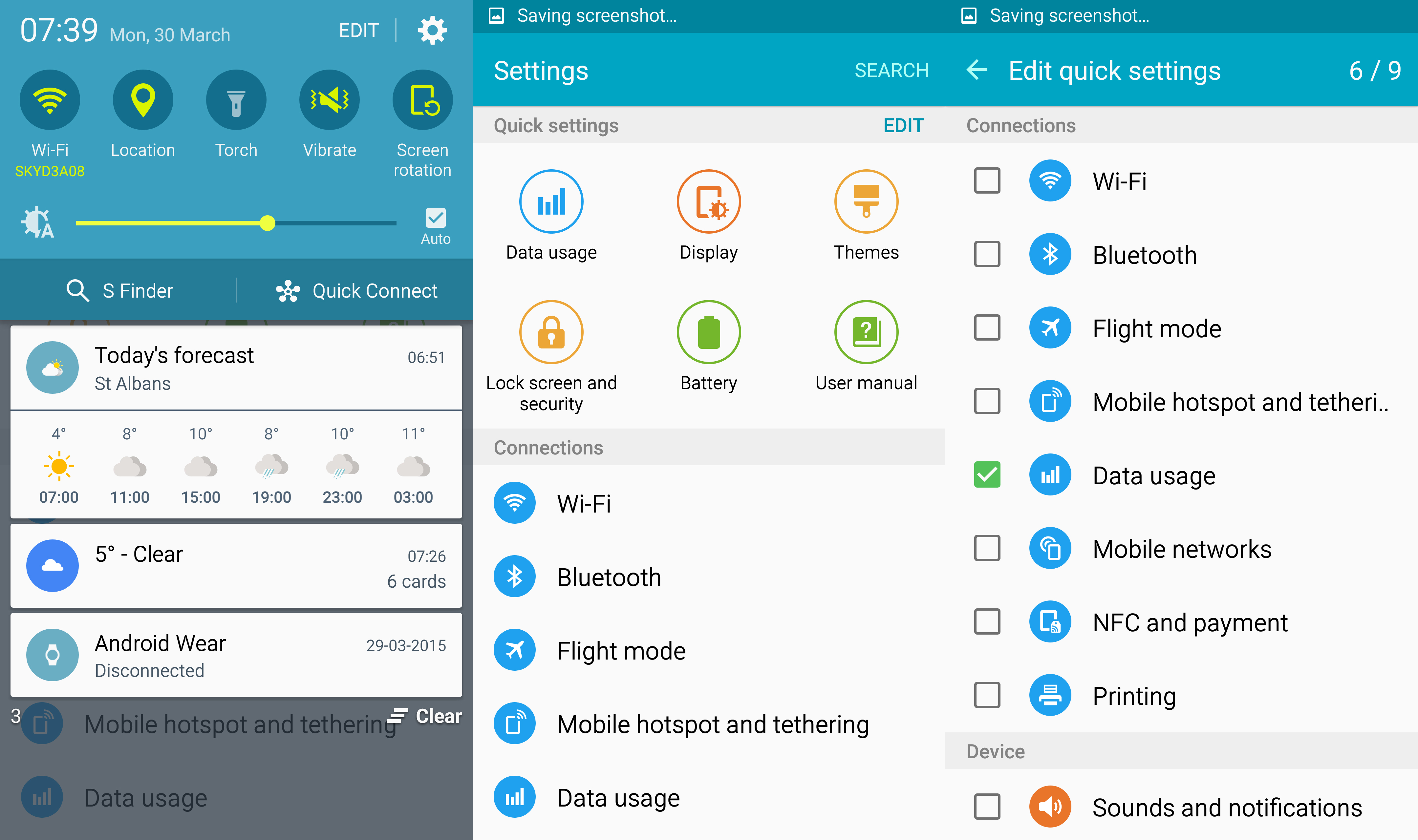
There are two sets of 'quick settings' switches on the S6: one appears when you pull down the notification drawer at the top of the home screen and one is located at the top of the menu list in Settings.
It's a good idea to edit both of these panels so the options you need most often are kept to the fore. In both cases, just tap the Edit button up in the top right corner to include the switches you need to keep handy.
7. Control your phone with gestures
Those of you who've upgraded from a less capable phone might not realise that the S6 includes gesture support, letting you call contacts by lifting your phone or take a screenshot by swiping your palm across the display.
To find these gestures, and enable or disable them as you see fit, head into the Settings and tap Motions and gestures. Each of the available commands comes with a short description of how you can use it.
8. Use multi-window mode

iOS 9 might be wowing Apple fans with the new Split Screen view coming to the iPad Air 2 later this year, but of course it's already present and correct in TouchWiz, though the way you access it has changed with the S6.
Apps that support the TouchWiz Multi Window feature automatically display a small twin-arrow icon - tap on this to send it to the top half of the display, then choose another app from the list in the bottom half.
9. Set up the "OK Google" voice command
If you're a fan of the "OK Google" voice command that can be used within the Google app, it's actually possible to have it available from any screen on your S6, enabling you to call up web searches or anything else instantly.
Head into the Google app, open the Settings menu, then choose Voice from the list. Tap the "OK Google" detection entry in the list, then switch on the Always on toggle - you'll be taken through a quick voice training tutorial.
10. Change up the home screens
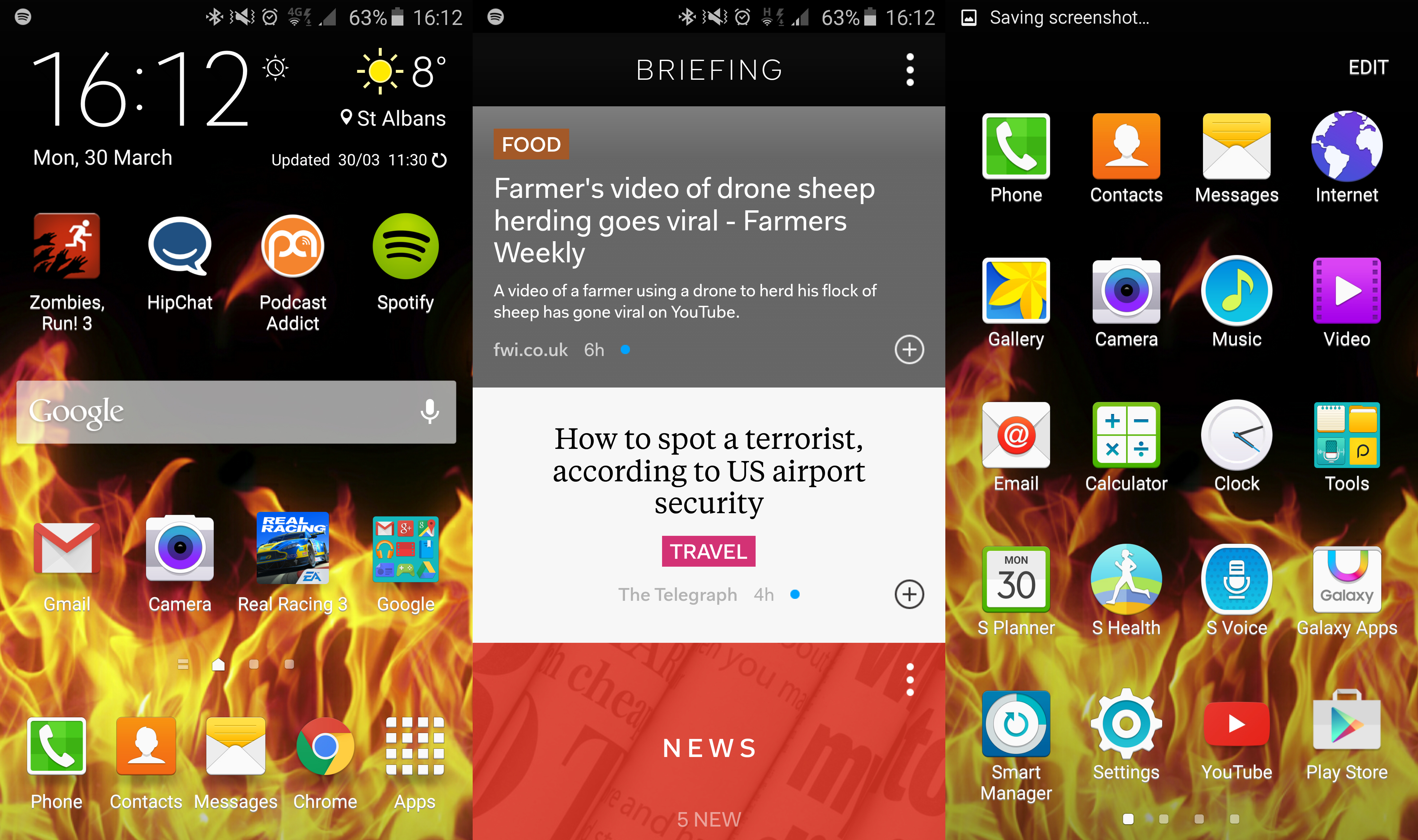
You may be vaguely aware that you can change your phone wallpaper if you want to, but have you fully explored the customisation options that the S6 offers? Long press on a blank part of the home screen to pick widgets, themes and more.
The screen grid is one of the more interesting options - it lets you cram more (or fewer) icons on each screen depending on your own preferences. You can also disable the Briefing screen by scrolling to the left after the long press.
Liked this? Why not read Best smartphone: the very best phones you can buy today
Dave has over 20 years' experience in the tech journalism industry, covering hardware and software across mobile, computing, smart home, home entertainment, wearables, gaming and the web – you can find his writing online, in print, and even in the occasional scientific paper, across major tech titles like T3, TechRadar, Gizmodo and Wired. Outside of work, he enjoys long walks in the countryside, skiing down mountains, watching football matches (as long as his team is winning) and keeping up with the latest movies.
-
 One of the best dive watches I tested last year is a bargain with hundreds slashed from the price!
One of the best dive watches I tested last year is a bargain with hundreds slashed from the price!The Seiko Prospex 1965 Diver is a steal for this price
By Sam Cross
-
 Asus Zenbook A14 review: ideal for frequent travellers
Asus Zenbook A14 review: ideal for frequent travellersWant a lightweight Windows laptop? Asus might have the perfect answer
By Andrew Williams