

Apple revamped its iPad Pro models in October 2018, and if you've put down some money for one of the 11-inch or 12.9-inch tablets since, you're going to be wanting to get the most of it – and that's where we can help with a curated collection of iPad Pro tips and tricks.
However long you've been using iOS and iPads for, you should find something that's useful in this list. From taking screenshots to getting your iPad Pro charging up a little faster, there's a tip or two to suit everyone. Start making the most of your new Apple tablet today.
- These are the very best tablets you can buy today
- The best iPad: every iPad Apple currently sells, ranked
1. Get used to the iPad Pro gestures
There's no Home button on the new iPad Pros – to get home, swipe up on the home bar on the screen. Swipe up and hold to see all the apps currently open in the iPad Pro's memory.
2. Take screenshots on the iPad Pro
The lack of a Home button also means a change to the way you take screenshots on the iPad Pro: press the top Sleep/Wake button and the Volume Up button simultaneously.
3. Turn off and restart the iPad Pro
Press and hold Sleep/Wake and either Volume button together to turn the iPad Pro off. To restart, the combination is tap Volume Up, tap Volume Down, press and hold Sleep/Wake.
4. Use the iPad Pro trackpad
Did you know your iPad Pro had a trackpad? Just tap and hold on the spacebar when the software keyboard is on screen, and you can drag your finger around to move the cursor.
5. Hook up an external monitor
Your iPad Pro has a USB-C port and can power an external USB-C monitor (up to 4K) – just connect the USB-C cable and the iPad Pro takes care of the screen mirroring process.
Sign up to the T3 newsletter for smarter living straight to your inbox
Get all the latest news, reviews, deals and buying guides on gorgeous tech, home and active products from the T3 experts
6. Charge your other gadgets
Another benefit of that USB-C port is being able to charge your other gadgets (with the right cable). You can hook up your smartphone, for example, or your Apple Watch.
7. Charge your iPad Pro faster
Your iPad Pro comes with an 18W charger but you can juice up faster using a charger you've got for a Mac or buying such a charger from Apple. It's perfectly safe to do.
8. Tap to wake the screen
You don't have to press the Sleep/Wake button at the top to wake the screen on the new iPad Pros: just tap the display. Swipe up from the bottom for an instant Face ID unlock.

iPad Pro 2018
9. Switch between apps quickly
See that home bar button on the bottom of the iPad Pro interface? If you give it a brief swipe to the right or the left you can quickly jump between your recently opened apps.
10. Take selfies with depth effects
Maybe you don't take many photos on your iPad Pro, but now it has Face ID, you can create selfies with depth effects. When you're in the Camera app, change the mode to Portrait.
11. Instant Do Not Disturb
Swipe down from the top right to find Control Centre, then tap and hold Do Not Disturb (the moon): it can be enabled for an hour or more, or until you leave your current location.
12. Get on top of your Screen Time
Like other devices running iOS 12, your iPad Pro can put limits on your usage and time wasting. Choose Screen Time from the Settings menu to get the feature configured.
13. Let someone else on your iPad Pro
If you want to give another family member access to your iPad Pro, add another face to Face ID. From Settings, pick Face ID & Passcode then Set Up an Alternative Appearance.
14. Create your own Animoji
The arrival of FaceTime on the IPad Pros means you can create your own Animoji. Go to Messages, tap the Animoji (monkey) icon, then tap the plus button to get started.
15. Make use of the iPad Pro dock
The iPad Pro has a dock now – a quick swipe up from the home bar is enough to bring it up. It's an easier way of launching apps and makes it easier to multitask on your tablet.
16. Use Slide Over on the iPad Pro
With an app open in landscape mode, drag another app icon on top of it to use Slide Over. The second app runs in a window – swipe the bar at the top to hide and show it as needed.

iPad Pro 2018
17. Use Split Screen on the iPad Pro
If you drag that second app icon right to the edge of the screen then you get a mode called Split Screen. Use the black bar in the middle to change the split between the two apps.
18. Drag and drop text and images on the iPad Pro
Slide Over and Split Screen makes it easier to use the drag-and-drop feature on the iPad Pros: just tap and hold on a picture or block of text, then drag it into another app to copy it.
19. Boost your productivity with accessories
Get more from your iPad Pro by picking out some accessories: as far as official Apple kit goes, try the Apple Pencil (£119/$129) and the Smart Keyboard Folio (£179/$179 and up).
20. Add keyboard shortcuts to the iPad Pro
So how exactly do these accessories boost productivity? Well, an external keyboard gives you access to keyboard shortcuts like Cmd+Tab to switch apps and Cmd+Space to search.
Dave has over 20 years' experience in the tech journalism industry, covering hardware and software across mobile, computing, smart home, home entertainment, wearables, gaming and the web – you can find his writing online, in print, and even in the occasional scientific paper, across major tech titles like T3, TechRadar, Gizmodo and Wired. Outside of work, he enjoys long walks in the countryside, skiing down mountains, watching football matches (as long as his team is winning) and keeping up with the latest movies.
-
 Apple's Severance computer may have been a joke, but the keyboard is coming for real
Apple's Severance computer may have been a joke, but the keyboard is coming for realTell us where we can sign up!
By Britta O'Boyle
-
 Apple Watch is set to get Apple Intelligence this year, but only with a little help from a friend
Apple Watch is set to get Apple Intelligence this year, but only with a little help from a friendBring on watchOS 12
By Britta O'Boyle
-
 iPad reportedly getting major makeover and your current model could benefit too
iPad reportedly getting major makeover and your current model could benefit tooApple is said to be making a change that iPad power users have been wanting for years
By Carrie Marshall
-
 AirPods Max finally get the great free upgrade Apple promised
AirPods Max finally get the great free upgrade Apple promisedHere's how to make sure your headphones are running the right firmware
By Britta O'Boyle
-
 Apple TV gets a free update that makes it more simple to use
Apple TV gets a free update that makes it more simple to useApple has released tvOS 18.4 with a few design tweaks for its TV boxes
By Rik Henderson
-
 Your iPhone gets some new tricks - here’s what it can do now
Your iPhone gets some new tricks - here’s what it can do nowThe new emojis and priority notifications are probably our favourite
By Britta O'Boyle
-
 Older iPhones at risk of being left behind when iOS 19 arrives – is your device one of them?
Older iPhones at risk of being left behind when iOS 19 arrives – is your device one of them?Apple will reportedly drop three iPhone models when it comes to the iOS 19 update
By Carrie Marshall
-
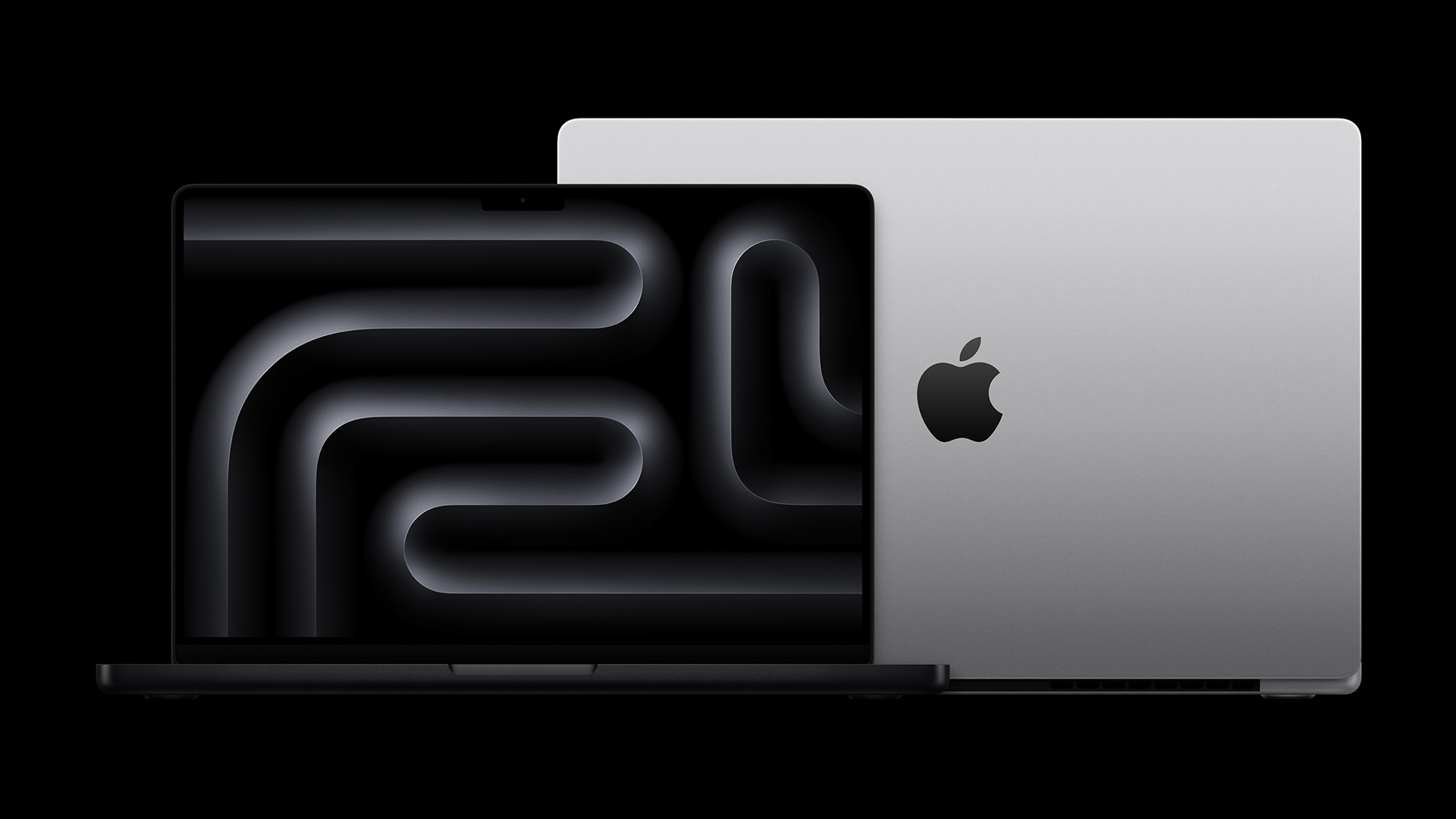 Your next MacBook Pro could be a game-changer for three good reasons
Your next MacBook Pro could be a game-changer for three good reasonsApple will reportedly upgrade next year's MacBook Pro in three major ways
By Rik Henderson

