

I love my Apple Watch. I've owned every generation since the very first one, and it's been fascinating to see how it's evolved: my current Apple Watch Series 7 is a magical device and light years ahead of the first.
But whether it's the very first model or the imminent Apple Watch Series 8, the one thing that's stayed constant is that I'll find a feature that's genuinely useful and sometimes even delightful. Here are 9 things you might not know your Apple Watch can do.
1. Find your phone
I use this feature all the time. If you've put your iPhone down somewhere and can't remember where you put it, swipe up from the bottom of your Apple Watch display to bring up the control centre. Look for the icon of a phone and tap on it to make your phone play a sound.
2. Ward off water
Your Apple Watch has a feature called Water Lock that's designed specifically for when the watch will be submerged in water. It's called Water Lock and you'll find it in the control centre; it's the icon that looks like a drop of water. When you turn the feature on your Watch will no longer respond to touch input. That prevents the touchscreen from mistakenly thinking you're trying to use it. When you're back on dry land, rotating the Digital Crown will turn off Water Lock and eject any water that's in the speaker grille.
3. Take better photos
The Camera Remote app on the Apple Watch is a brilliant thing. Provided you're within Bluetooth range of your iPhone – 10m or 30ish feet – you can use your watch as a viewfinder for your phone camera as well as a shutter timer. This can be really useful for selfies: you can use the rear cameras on your iPhone 13 instead of the selfie shooter, which means even better portrait mode pics.
4. Listen on anything
It's easy to change your Apple Watch's audio output, for example by switching your music from AirPods to HomePods. Simply tap the AirPlay icon in Audiobooks, Music, Now Playing or Podcasts, or go into Settings > Bluetooth. You'll now see a list of available Bluetooth headphones, earbuds and speakers. Simply tap the one you want to use and your watch will switch to it.
5. Protect your ears
Long-term exposure to loud sounds can do serious and irreversible damage to your hearing. Your Apple Watch has a setting to fix that: in Settings > Sounds & Haptics > Headphone Safety, tapping on Reduce Loud Sounds enables you to set a maximum volume level for safe listening.
Sign up to the T3 newsletter for smarter living straight to your inbox
Get all the latest news, reviews, deals and buying guides on gorgeous tech, home and active products from the T3 experts
6. Silence notifications and calls
There's nothing worse than your watch pinging at an inappropriate time, such as ringing for an incoming call when you're supposed to have everything switched off. To silence notifications, just put your palm on top of your watch face. And to avoid it happening again, use the various options in control centre such as Do Not Disturb or Theatre Mode. That latter option silences your watch and stops the display from waking when you raise your wrist, but you'll still receive haptic notifications.
7. Set schooltime for the kids
If a family member has an Apple Watch Series 4 / Apple Watch SE or later with cellular and watchOS 7 or later, you can use Family Setup to set "Schooltime" for them. That enables you to restrict their watch's features when they're in class or doing homework, and the child can still receive notifications for important things such as text messages for you. They can also manually enable schooltime if they want to focus on what they're doing.
8. Calculate the tip
If you're out with friends and need to split the bill, the Calculator app on your Apple Watch can help: enter the total bill amount, tap on Tip, and then choose the percentage you want to tip. Now tap on People and use the Digital Crown to tell your watch how many people are splitting the bill. You'll now see the tip amount, the total, and how much everyone should pay if you're splitting the bill evenly.
9. Change faces automatically
If you haven't experimented with the Shortcuts app on your iPhone, it's lots of fun – and useful too. I made a shortcut on my iPhone that automatically changes the face on my Apple Watch at specific times, so I have a very busy daytime face for work that's packed with information via complications, and I have a stripped down and elegant evening face for when the working day is done. You can go further if you like, for example by setting different watch faces for when you arrive at or leave specific locations like home, school or work.
Writer, musician and broadcaster Carrie Marshall has been covering technology since 1998 and is particularly interested in how tech can help us live our best lives. Her CV is a who’s who of magazines, newspapers, websites and radio programmes ranging from T3, Techradar and MacFormat to the BBC, Sunday Post and People’s Friend. Carrie has written more than a dozen books, ghost-wrote two more and co-wrote seven more books and a Radio 2 documentary series; her memoir, Carrie Kills A Man, was shortlisted for the British Book Awards. When she’s not scribbling, Carrie is the singer in Glaswegian rock band Unquiet Mind (unquietmindmusic).
-
 Apple Watch is set to get Apple Intelligence this year, but only with a little help from a friend
Apple Watch is set to get Apple Intelligence this year, but only with a little help from a friendBring on watchOS 12
By Britta O'Boyle
-
 This Apple Watch cable can also charge your iPhone or even a Samsung Galaxy S25
This Apple Watch cable can also charge your iPhone or even a Samsung Galaxy S25This interesting cable from Nomad is perfect for Apple fans who travel
By Britta O'Boyle
-
 New Apple Watch accessory gives users a taste of luxury
New Apple Watch accessory gives users a taste of luxuryThis is the best treat you can give your Apple Watch
By Sam Cross
-
 A redesigned Apple Watch could arrive this year
A redesigned Apple Watch could arrive this year2025 looks to be the year the Apple Watch SE gets its biggest upgrade to date
By John McCann
-
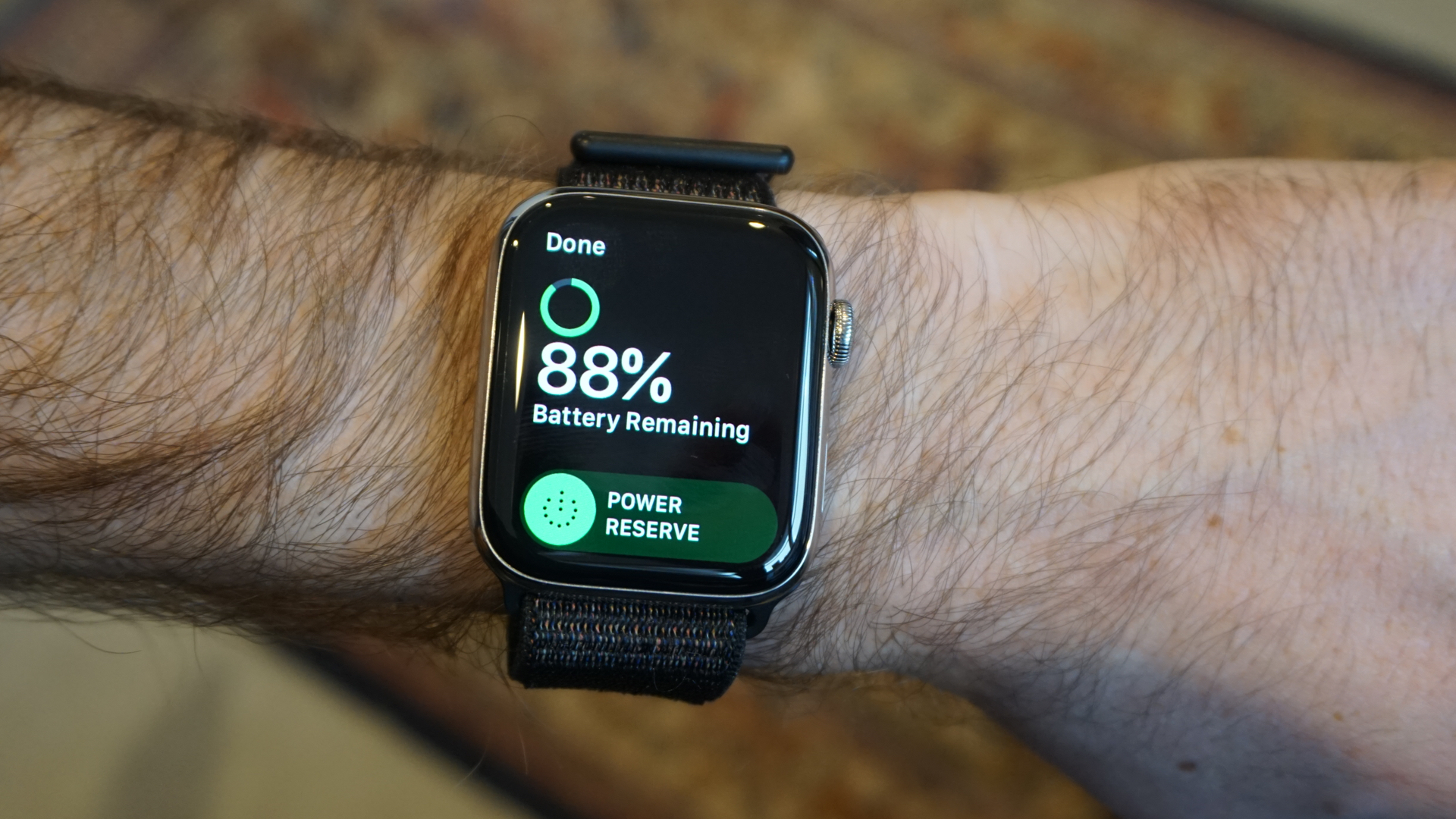 Your older Apple Watch may now be obsolete
Your older Apple Watch may now be obsoleteOlder Apple Watch users may be in for a nasty shock
By Sam Cross
-
 Apple Watch could get the major upgrade we've waited years for, the Ultra too
Apple Watch could get the major upgrade we've waited years for, the Ultra tooMuch faster mobile data could be coming to your wrist soon
By Carrie Marshall
-
 Apple Watch just got a great free update to help you get home safely
Apple Watch just got a great free update to help you get home safelyUber has significantly improved its Live Activities feed
By Britta O'Boyle
-
 This is not a typo: Walmart is selling the Apple Watch SE (2nd Gen) for only $149 on Black Friday
This is not a typo: Walmart is selling the Apple Watch SE (2nd Gen) for only $149 on Black FridayWith essential features, robust design, and seamless Apple integration, this is the perfect time to grab a premium smartwatch for less
By Matt Kollat

