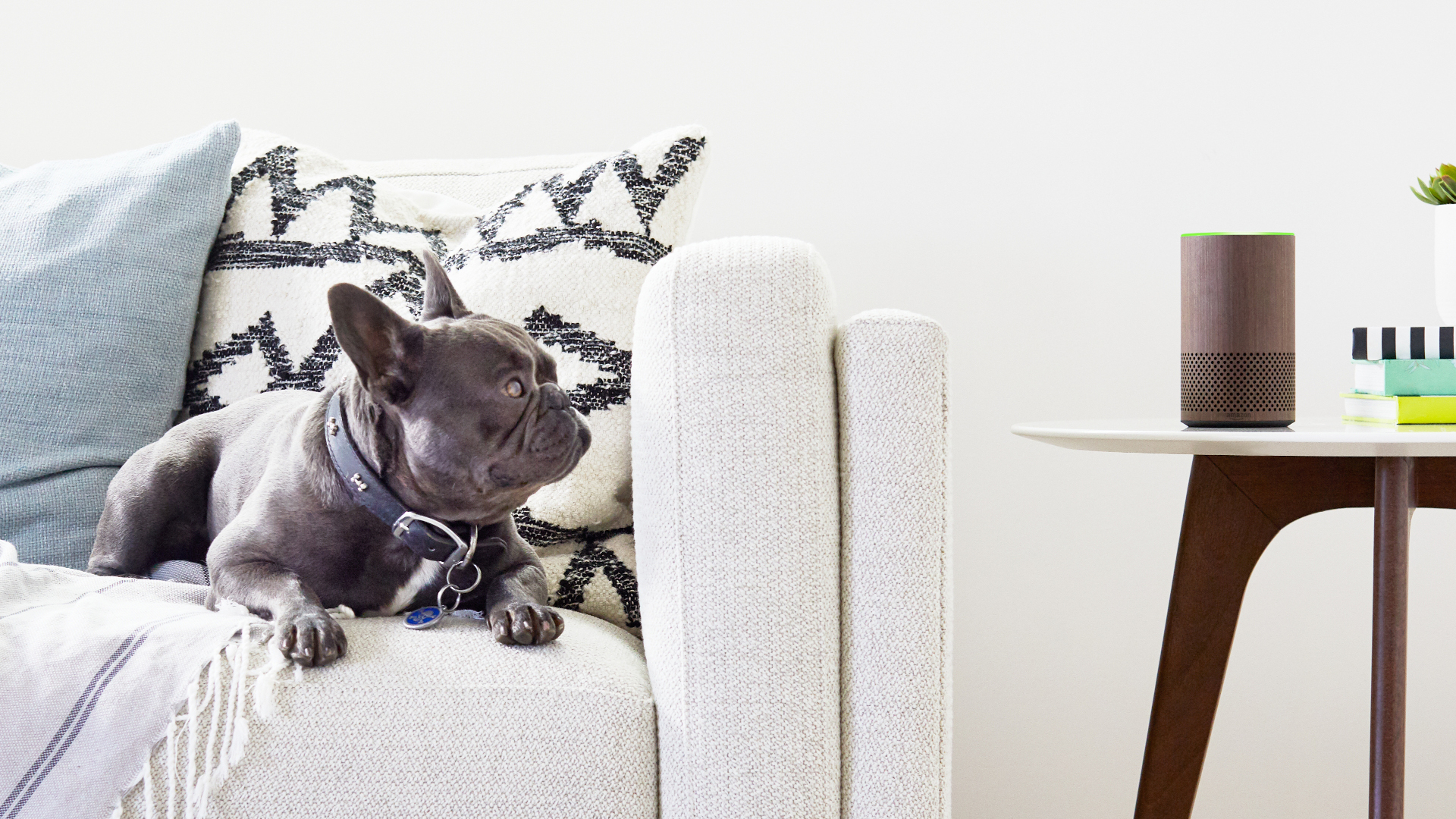
Quick links
Welcome to T3's guide to Alexa troubleshooting. There's nothing worse than a smart home that's playing dumb. Thankfully, if you've got Alexa problems we can help you fix them: If Alexa's not working like it should, if your Echo device issues are annoying you, multi room audio driving you mad, or you're just beset by Alexa annoyances that simply don't make any sense, we've got the answers.
Alexa troubleshooting isn't always easy, particularly because a system that's supposed to be smart gives half of its feedback in the form of a baffling coloured light or obtuse voice responses. But knowing is half the battle: once you're up to speed, you'll know exactly what the Alexa yellow ring (or red ring, or all the rest!) mean, and what you need to do.
- Amazon Echo vs Google Home: which is the best?
- Buying? Find the best Amazon Echo deals
- Which size is right? Amazon Echo vs Echo Dot
At this point we're just talking audio-based Alexa devices like the Amazon Echo, Amazon Echo Dot, and (for the most part) third-party Alexa speakers like the Sonos Move. Bear in mind, though, that many of these tips are just as applicable to the Echo Show; it's a little more plain with its feedback, but it, too, is fully capable of being infuriatingly deaf at times.
Alexa troubleshooting: Listening problems
In theory, Alexa should be safely listening at all times, carrying our every command flawlessly. But sometimes Alexa is dumb as a bag of rocks and hears exactly what it wants to hear, rather than what you've said. Sometimes it hears nothing at all.
So whatever's stopping your Alexa device from listening properly, let's work it out and fix Alexa for good.

Move it
Repositioning your Echo or Echo-compatible device is a good way to check if the friendly AI is hard of hearing because of actual echoes confusing its far-field mics; it's generally best to keep such hardware lower down and slightly away from walls if possible, just to give your voice the best chance of being heard. Shifting it may also fix network connectivity issues, too.
Sign up to the T3 newsletter for smarter living straight to your inbox
Get all the latest news, reviews, deals and buying guides on gorgeous tech, home and active products from the T3 experts
Check the directions
On standard Echo units, call out your wake word (usually "Alexa", as long as you've not changed it to one of the other options) and the brightest part of the blue ring will point toward the direction in which Alexa heard its name called. If it's not pointing to you, that's a hint that something's still not right. Grab some compressed air and gently clear the microphone ports on top; don't start poking pins in there, because you are not a savage.
Reduce noise
Presuming you're using something with a built-in speaker, you'll also want to keep the volume a little lower if you expect yourself to be heard while there's music playing. That's not science, it's common sense. Keeping the Alexa microphones away from sources of other noise, like open windows or moving air from a fan, can also help.
Train it up
It could be that the problem lies not with Alexa but with your voice instead. Amazon's AI is well trained, and learning more every day, but it has a lot of accents, tones and dialects to deal with. You can give it a little more information about your particular voice by performing Alexa voice training. Head to Settings > Account Settings > Recognised Voices to get started with the process of adding a voice profile; you'll then need to speak to your Alexa device to do the actual training.
Voice training allows Alexa to distinguish between different members of your household and call them by name, although you'll need to have multiple accounts setup in Amazon Household, all with access to your Amazon devices, to make it work with a whole family. Note that this doesn't lock out others from using it (Alexa will continue to work with any voice) but it does mean Amazon will collect detailed analysis of your actual voice. If this is something that makes you uncomfortable, you can safely skip this feature.
Start again
If the robot in the corner has really gone nuts, it may be time for extreme measures: you'll need to reboot or reset Alexa. The former is easy enough. You can just cut the power of any compatible device and replug it to let Alexa restart. There's very little risk to doing so.
Your other option is to completely reset your Echo. If you have a first-gen Echo or Echo Dot, there's a pin-hole at the bottom with a reset button; poke something in there, hold it down, and it'll restart like new.
To do the same on newer Echo devices, just press and hold the microphone button and volume down buttons for 20 seconds. Alternatively, you can dig up any Echo device in the Alexa app and simply deregister it from your account.
Alexa troubleshooting: What does the ring mean?
That expressive ring on top of (most) Alexa-compatible devices is capable of more than telling you when Alexa is listening, or indicating which direction the sound has come from. If you see any of the following Alexa ring colours, here's what they mean and what to do about them.
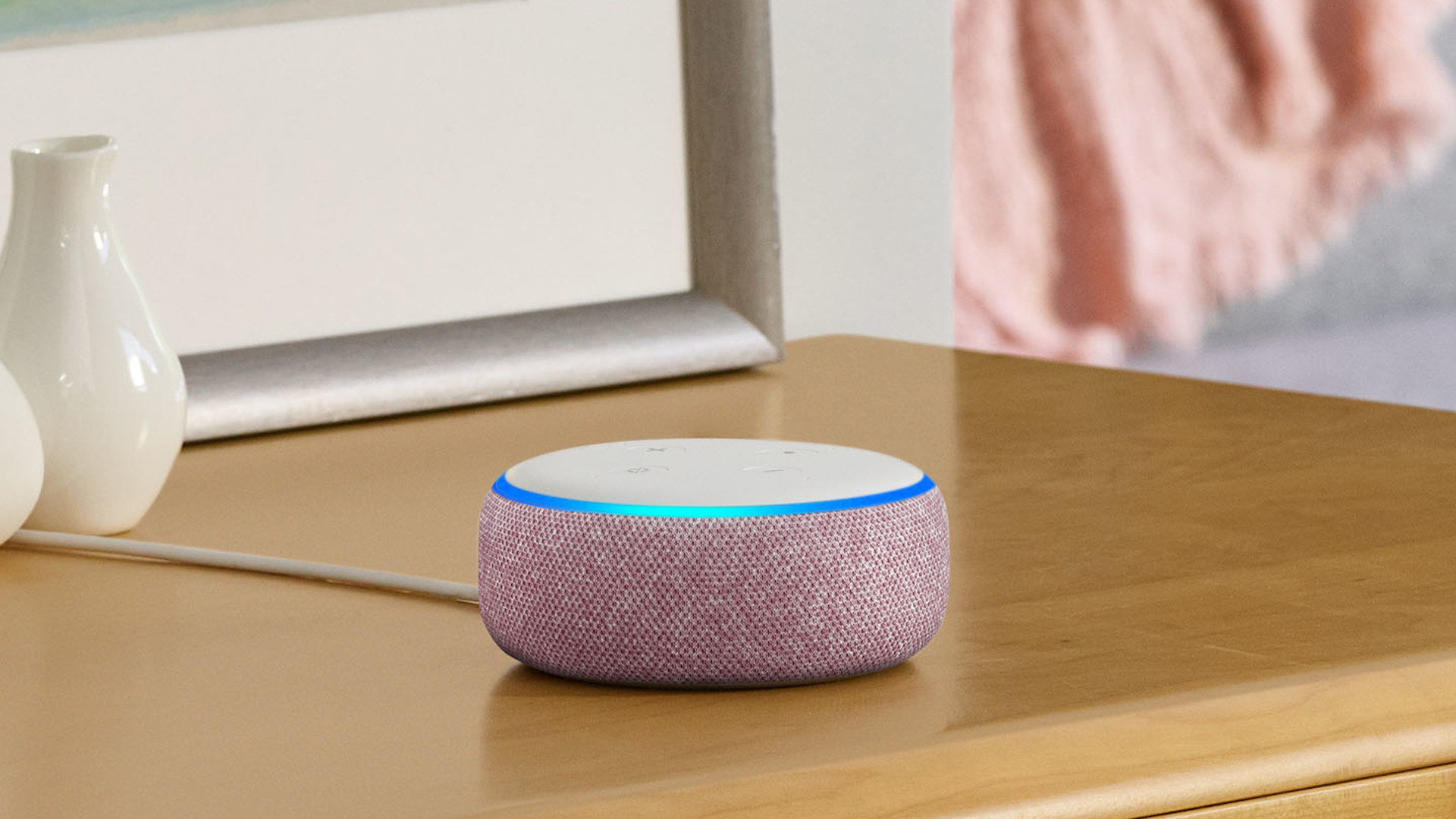
Alexa shows an spinning orange ring
This means one of two things. If you've just plugged in a new Alexa device, or reset one to factory defaults, an orange light indicates that the device is in setup mode. If not, Alexa's orange ring tells you you're connecting to the network.
Alexa shows a spinning purple ring
A purple light means Alexa has failed to connect to your Wi-Fi network. Either it has the wrong credentials, or your network is down. Try restarting the Alexa device, unless everything else in your house has lost connectivity, in which case it's time to fiddle with your router.
Alexa shows a solid red ring
Red means stop, including for Alexa's ears. The microphone is switched off. Hit the button on top of your device to switch it back on, as long as you're comfortable with Alexa listening in.
Alexa shows a solid purple ring
Whether the ring stays on or the Alexa ring flashes purple after you've spoken to it, it's an indicator that Do Not Disturb mode is switched on. This means incoming calls, messages, notifications and drop-ins are blocked, though you'll still get reminders and alarms that you've set up. Select your device in Settings > Device Settings, then head to the Do Not Disturb section to switch it on or off.
Alexa shows a green ring
This means a call or drop-in is happening. You'll probably know about this because your Echo device is making a load of noise, but if you have your Alexa volume at zero the light is a good indicator that someone's trying to talk to you. Bear in mind that you won't see this on non-Amazon devices, because inter-device communication generally does not extend to third-party devices.
Amazon shows a pulsating yellow ring
A yellow light indicates that you have a message of some kind. This might be from someone else, but it's more likely to be Amazon telling you something: usually, that a package is on the way. This basically won't go away, even if your package has already arrived, until you politely ask Alexa to read you your notifications.
Alexa troubleshooting: The Yellow Ring of annoyance
If you're anything like us, you may find Amazon's yellow ring feature of questionable usefulness. It's particularly infuriating because you likely know when a package is coming, and if you didn't before you'd probably already received an email notification.

Stop the Alexa yellow ring
You can stop purchases triggering the Alexa notification ring in the app; head to the Settings screen via the main menu, go to Notifications > Amazon Shopping, and toggle 'out for delivery' and 'delivered' notifications off. This won't stop messages altogether, but at least you'll know what the yellow ring means now.
Keep Alexa purchases secret
If you're only interested in preventing Alexa's blabbermouth giving away the secrets of precisely what you've purchased, you can reign in the yellow ring information to obscure it. Head to the same menu and disable 'Give Ordered Items' Titles' to keep those presents and spurious purchases secret from your family while still being alerted to their movements.
Disable voice purchasing
While we're on the subject, we'd absolutely recommend you disable Alexa voice purchasing if you live in a multi-person household or ever have mischevious visitors. Sure, this can be pin-protected, but that's a pin you recite with your voice, which is fundamentally stupid. Just switch it off in Settings > Account Settings > Voice Purchasing and leave it off forever.
Alexa troubleshooting: Multi room madness
In theory Alexa is a great way to get tunes rocking throughout your home. In practice, it can be a little buggy, and an absolute pain to get set up. If you're having trouble getting multi room audio to play, or if you're finding that using it causes odd things to happen, read on: making Alexa multi room audio work properly takes a very specific set of skills.

Make sure you're using Echo speakers
Amazon's own Multi room audio solution is one of the features reserved only for Echo and certain Fire devices. If you're trying to add a third party Alexa speaker to the party, you'll be out of luck. We don't have a solution for this one, other than to continue to ask Amazon really nicely - but the error message on third party speakers used to say these features weren't yet available, and the 'yet' has since been stricken, so don't hold your breath.
Connection issues? Ensure everything is on the same network
Open up your Alexa app and check each of your devices to make sure they are all connected to the exact same wireless network. So far, so easy - but what is your router doing? Many are configured to run the 2.4GHz and 5GHz wavebands through a single SSID, which is great for simplicity but may split things up internally in terms of traffic management. Head to your router's settings and split the frequencies, giving each its own individual network name (eg. t3_2.4ghz and t3_5ghz) then try again - it may work.
Bear in mind that you'll also need to be using the same Amazon account on each of the devices you want to use with multi room; if you've configured multiple accounts, perhaps to get individual Amazon Music or Spotify account running in different rooms, you'll need to switch them all back.
Configure Alexa multi room music groups
Next step is to head into the app, find any multi room groups you might have previously created, and delete them. If you haven't yet created any, that's OK - but we've found that misfiring multi room always needs a fresh start if you've used it before.
Now create (or recreate) your multi room groups. Head to the Devices page of the app, tap the '+' button in the top left corner, and tap 'Set Up Multi-Room Music'. Select the devices you want to combine, give your group an appropriate name, and you're done. You should be able to set music playing by requesting your group ("Alexa, play Spotify upstairs").
Life after multi-room
Probably the biggest annoyance of multi room audio through Echo devices is that they get so comfortable playing multi room audio that it's very difficult to convince them otherwise. Stop the tunes, ask them to play again, and they'll restart on all the speakers they were playing on before even if you don't specify a group.
You can generally just wait around 15 minutes - at this point things will usually go back to normal. But if you want to force single-speaker playback, the key is in how you stop the music, not on how you play it. Just saying "Alexa, stop" doesn't have the power we need here; "Alexa, stop the upstairs group" or just "Alexa, stop upstairs" should (fingers crossed) do the trick.
T3 magazine's own Gadget Guru is a 25-year veteran of the tech writing wars, and has the scars to prove it. He's written for the UK's biggest technology publications, and knows everything from smart doorbell voltage needs to how to bend Windows to his every whim.
-
 Xbox Series X/S storage space problems solved by a sneaky Xbox Game Pass update
Xbox Series X/S storage space problems solved by a sneaky Xbox Game Pass updateYou may never have to buy external storage again
By Rik Henderson
-
 Skullcandy’s ANC earbuds are Bose in disguise with a very low price
Skullcandy’s ANC earbuds are Bose in disguise with a very low priceWith Bose sound and Skullcandy prices, these could be the budget buds to beat
By Carrie Marshall
