

The Huawei P20 Pro is Huawei's flagship phone for 2018, bringing with it some top bracket specs and a three-lens camera on the rear. It's not cheap, but it looks fantastic, and is going to be able to handle everything that you want to throw at it and then some.
If you've taken the plunge on the P20 Pro phone, you're probably wanting to know how to get the best out of it, and we've got 10 tips for you right here – from hiding the display notch at the top of the screen to making sure you get more battery life between charges.
- These are the very best phones you can buy
- All of our favourite Android phones in one place
1. Take snaps when the screen is off
WIth a triple-lens rear camera you don't want to be missing any photo opportunities, and you don't have to: in the camera app, swipe left then choose the Ultra snapshot option and select Take quick snapshot from the list of options. In future, when the screen is off, just point your phone and press the volume down key twice to capture whatever's happening.
2. Control your phone with the fingerprint sensor
If you think the navigation bar is taking up too much room, hide it and use the fingerprint sensor as a miniature trackpad instead. From Settings, go into System and then System navigation, then pick the option marked Off-screen navigation button. Tap to go back, tap and hold to go home, and swipe to the right to bring up the list of recently opened apps.
3. Find your photo modes
The P20 Pro has a stunning camera, so make sure you're using it to its full potential – and that includes knowing all the modes at your disposal. Swipe left on the slider above the shutter button until you find the More menu, which gives you access to modes like slow-mo, monochrome, HDR, light painting, filter, and even the more practical document scan.

Huawei P20 Pro
4. Activate the always-on mode
Phones like the Galaxy S9 and Pixel 2 have always-on modes – where useful information is shown in a small panel on screen, even while the rest of the display is off – so why should you miss out? If you go to Settings on your Huawei P20 Pro, then pick Security, Screen Lock & Passwords, and Always display information. You can even have it turn on on a schedule.
5. Open apps with a scribble on the display
Not still launching apps by tapping their icons, are you? The newer and cooler way to do it is to open Settings and choose Smart assistance, then Motion Control, then Draw. The next screen lets you select the drawing symbols you want and assign them apps – you can then launch said apps by tapping the screen and drawing the relevant shape with your knuckle.
Sign up to the T3 newsletter for smarter living straight to your inbox
Get all the latest news, reviews, deals and buying guides on gorgeous tech, home and active products from the T3 experts
6. Jump into dark mode
We love a good dark mode – not only does it add a touch of style to the display, it also helps conserve battery life, so you get more juice between charges. To activate the dark mode on your Huawei P20 Pro, open up Settings, then pick the Battery menu, enable the Darken interface colours option. To go back to normal, turn the same toggle switch to off.
7. Take photos during video recording
Of course if you've bought a Huawei P20 Pro, you'll be spending plenty of time in the Camera app, and this is a neat trick for when you're recording video. While the footage is being saved, you can tap the camera icon in the corner to take a still image too, which gets saved straight to the phone's gallery. It's a lot easier than taking a video grab later on.
8. Turn on gloves mode
Depending on where you are in the world, you might well have to operate your phone while wearing gloves, and the Huawei P20 Pro can adapt accordingly to register these hits as proper taps. From Settings, choose Smart assistance, and then enable Gloves mode from the list – that's all there is to it, and you won't need to pull off your gloves again.

Huawei P20 Pro
9. Hide the display notch
The Huawei P20 Pro caters for both notch lovers and notch haters by allowing you to disable the notch in the phone's built-in software – which means black bars are used to make the top of the screen level (a little bit like a letterboxing effect on your TV). To show or hide the notch, go to Settings, then pick Display and Notch to find your options.
10. Turn your phone on and off automatically
Having your phone turn itself on and off automatically can be great for saving battery life, or for avoiding unwanted distractions, or for winding down with a podcast right before bed. You can set such a schedule on the Huawei P20 Pro – from Settings pick the Smart assistance option, then pick Scheduled power on and off to configure your timings.
Dave has over 20 years' experience in the tech journalism industry, covering hardware and software across mobile, computing, smart home, home entertainment, wearables, gaming and the web – you can find his writing online, in print, and even in the occasional scientific paper, across major tech titles like T3, TechRadar, Gizmodo and Wired. Outside of work, he enjoys long walks in the countryside, skiing down mountains, watching football matches (as long as his team is winning) and keeping up with the latest movies.
-
 New Huawei foldable teased in video, could beat Apple to the punch
New Huawei foldable teased in video, could beat Apple to the punchIt's an official video too – it's from Huawei's CEO, Richard Yu
By Britta O'Boyle
-
 The Huawei Pocket 3 is tipped to be a foldable with a difference
The Huawei Pocket 3 is tipped to be a foldable with a differenceAnd it could mean a big change for future flip phones
By Britta O'Boyle
-
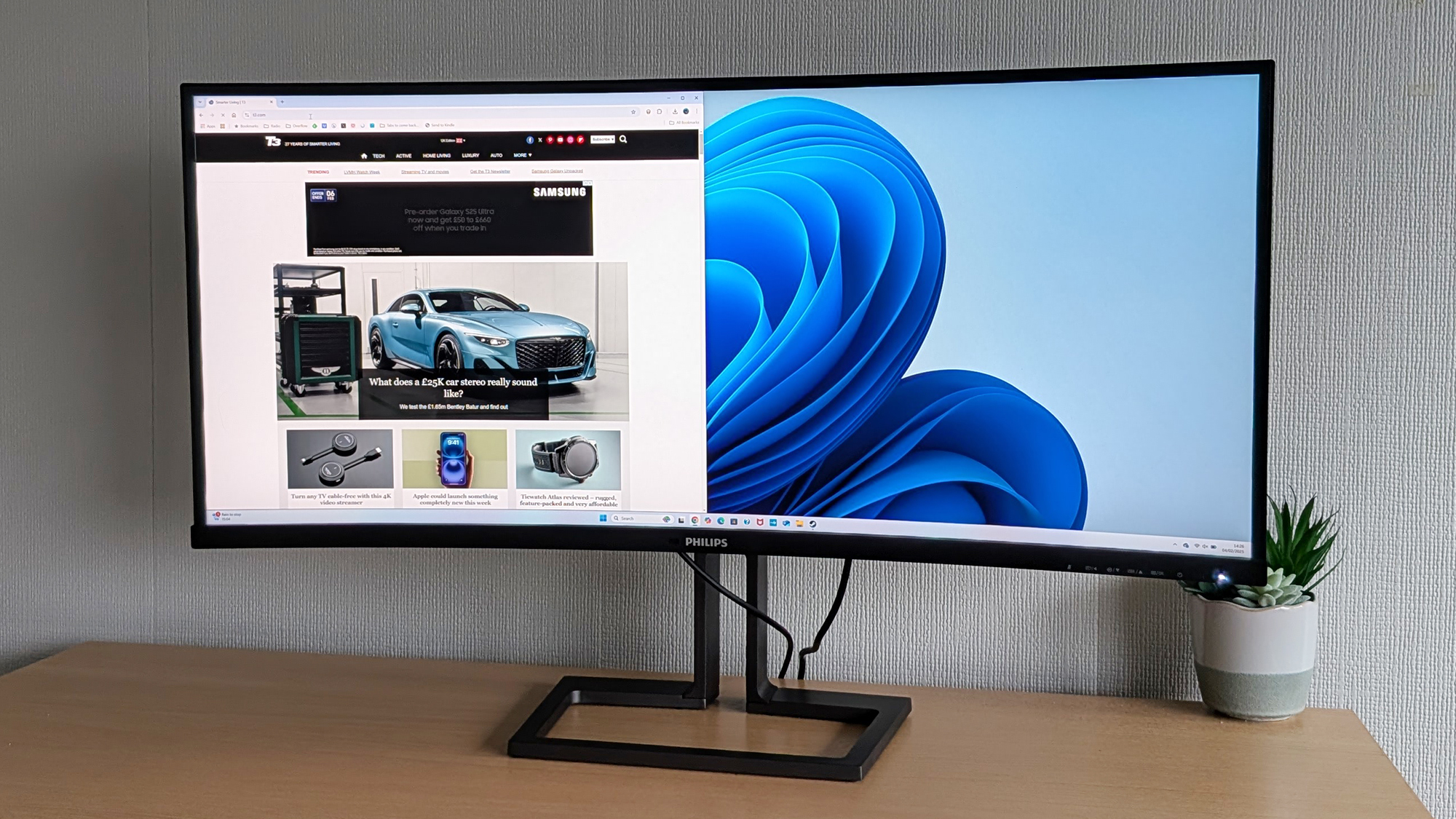 Philips 40B1U6903CH review: a 5k monitor ready to level up your productivity
Philips 40B1U6903CH review: a 5k monitor ready to level up your productivityIt's got the lot for a home office, but gamers won't be convinced
By David Nield
-
 Corsair HS80 Max Wireless review: a solid mid-tier gaming headset
Corsair HS80 Max Wireless review: a solid mid-tier gaming headsetA capable audio option for the price you're paying
By David Nield
-
 Logitech C920 Pro HD review: a solid and affordable webcam upgrade
Logitech C920 Pro HD review: a solid and affordable webcam upgradeThe Logitech C920 Pro HD has plenty to offer shoppers on a budget
By David Nield
-
 Samsung's best Galaxy foldable has a new competitor coming to town
Samsung's best Galaxy foldable has a new competitor coming to townThe Huawei Mate X6 is going global
By Mike Lowe
-
 Why the HUAWEI WATCH GT 5 will steal the show under your tree this Holiday Season
Why the HUAWEI WATCH GT 5 will steal the show under your tree this Holiday SeasonUnder the tree or on the wrist, the HUAWEI WATCH GT 5 shines this Christmas
By T3.com
-
 Tech the Halls: Holiday Shopping Made Easy with These Picks from Huawei
Tech the Halls: Holiday Shopping Made Easy with These Picks from HuaweiGive the gift of innovation this Christmas with Huawei
By T3.com

