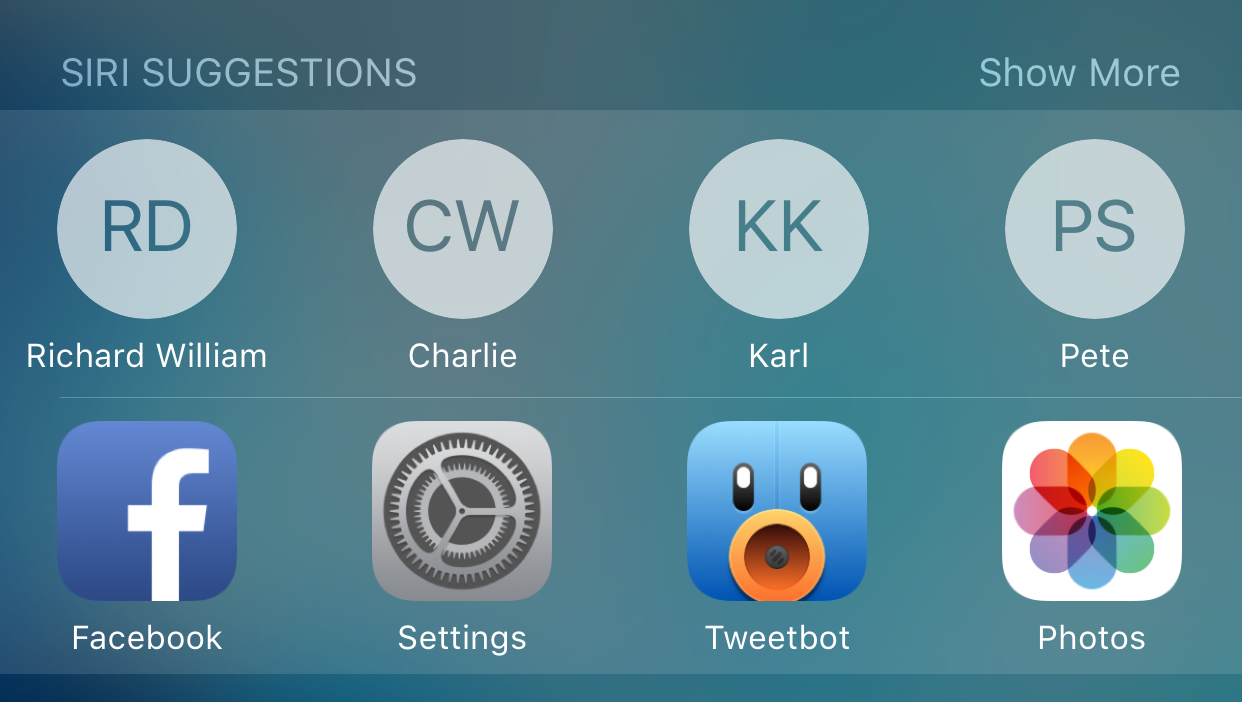
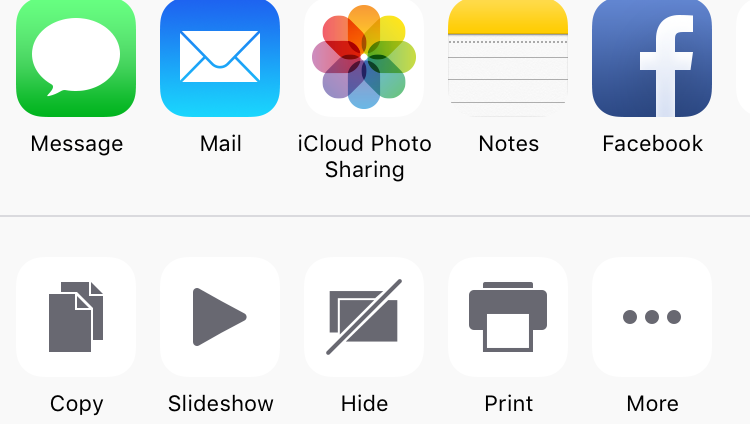
iOS 9 features you shouldn’t miss
If you're going to install iOS 9, we expect you'll rush to check out some of its headlines features right away –Split View, proactive search suggestions and the far more capable Notes app to name a few. There are many features and subtle behaviours tucked away in Apple's new mobile operating system though, and if you were to just carry on with iOS as normal, you could easily overlook some of the smarter changes Apple has implemented that make this version well worth the effort of backing up and then upgrading your device.
We've assembled this list of 10 changes that we think you'll find useful, perhaps on a regular basis in the case of enhancements to Safari and Photos, and when using the new Picture in Picture mode. There are also some invaluable tweaks you can make to your iOS device so that it does its job when it comes to security, and to ensure it keeps sufficient space free for you to work.
There are also a couple of behaviours regarding iOS 9's proactive search capabilities and how Bluetooth keyboards work with the iPad that make sense as soon as you know about them, but which you could easily miss for months. Read on to find out about these great enhancements.
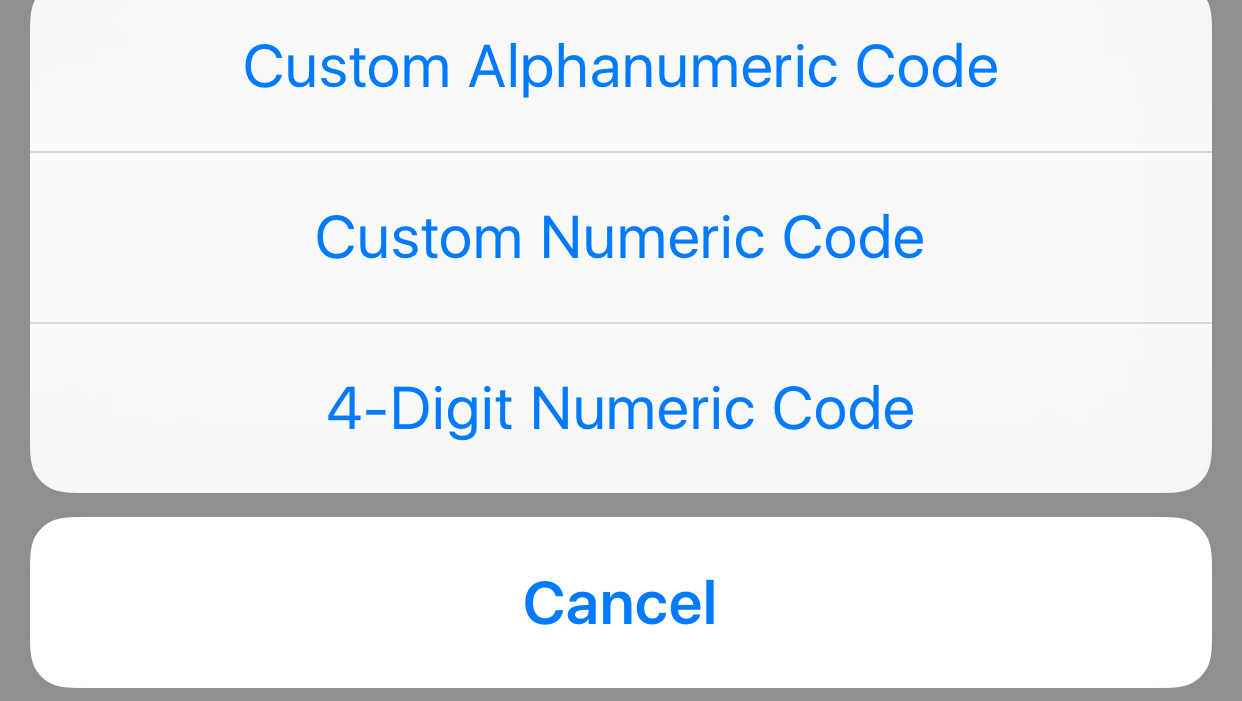
Stronger passcode protection
Touch ID hasn't entirely replaced passcodes; you still need to enter one after restarting your device, for example. When you next change your device's passcode, or set up a new iOS 9 device, you'll be prompted to set a longer code than in the past – six digits rather than four. This isn't compulsory, though. When you get to the point of entering a new passcode, instead tap the words 'Passcode Options' for a contextual menu with three options: Custom Alphanumeric Code, Custom Numeric Code, and 4-Digit Numeric Code.
The middle option is the interesting one. It enables you to set a code that's anything from one digit long – a surprisingly dumb capability that we're surprised Apple allows – or a much longer one than Apple's preset lengths. We've tested this up to a length of 50 characters, but we gave up at that point given you're unlikely to set one anywhere near that long.
The custom-length passcode option is good for two reasons. Unlike the alphanumeric option, it shows the keypad instead of a full keyboard at the Lock screen. However, like alphanumeric passwords, it hides the length of your passcode at the Lock screen, which makes it harder for someone to break in unless you set one that's weak in some way, such as a birthdate.Subtleties of Spotlight Search
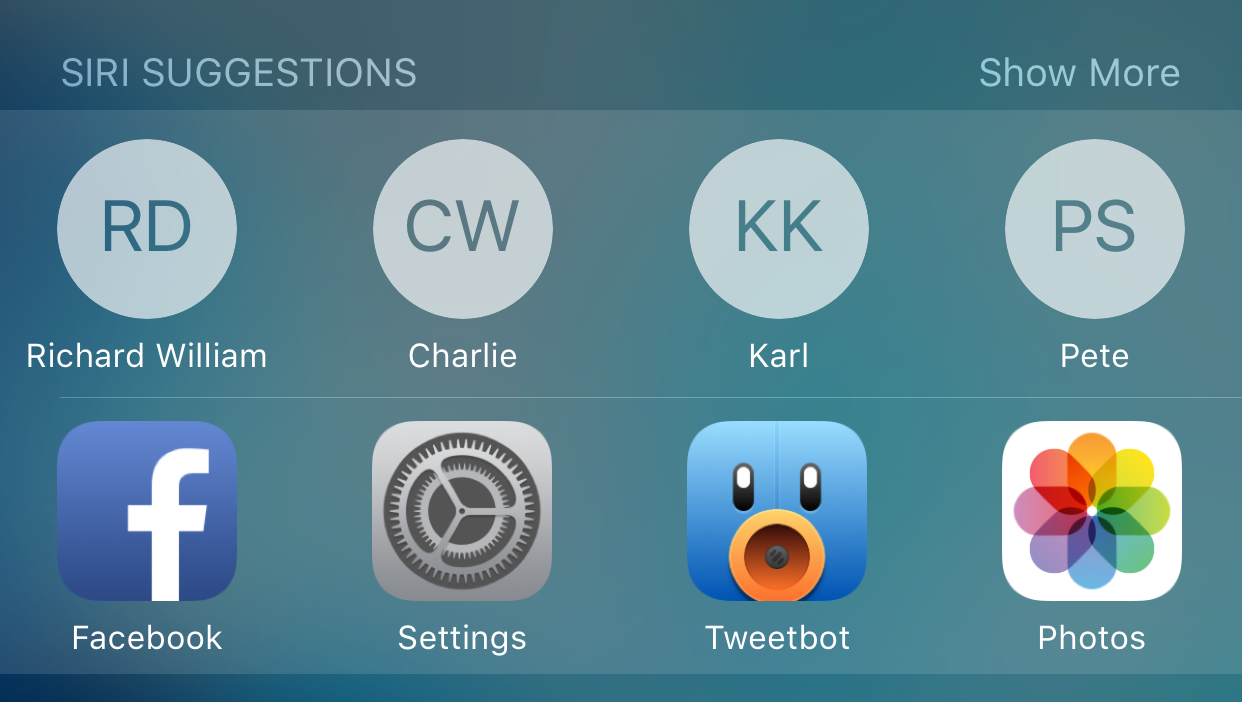
Subtleties of Spotlight Search
iOS 9 provides two ways to get to Spotlight Search. You can pull down on any page of the Home screen, just like you could in iOS 8, or you can swipe to the left of the first page just like in older versions of Apple's mobile operating system. However, there's a difference in what you get from these two routes.
The former gives you proactive suggestions of what app you might want to use right now, based on observations of what you've done at different times of the day in the past. It also puts the focus into the search bar straight away, and reveals the keyboard. However, the full proactive search suggestions Apple has talked about appearing in iOS 9 aren't shown if you open the search page in this way.
Instead, use the latter option described to open the search page. In addition to suggested apps, the page offers links to people you might be about to call, and lower down it lists news stories it thinks are relevant to you. Also notice that this method adds 'Show More' at the top-right of each category, so check that out before you start typing – which requires you to tap the search bar to begin.
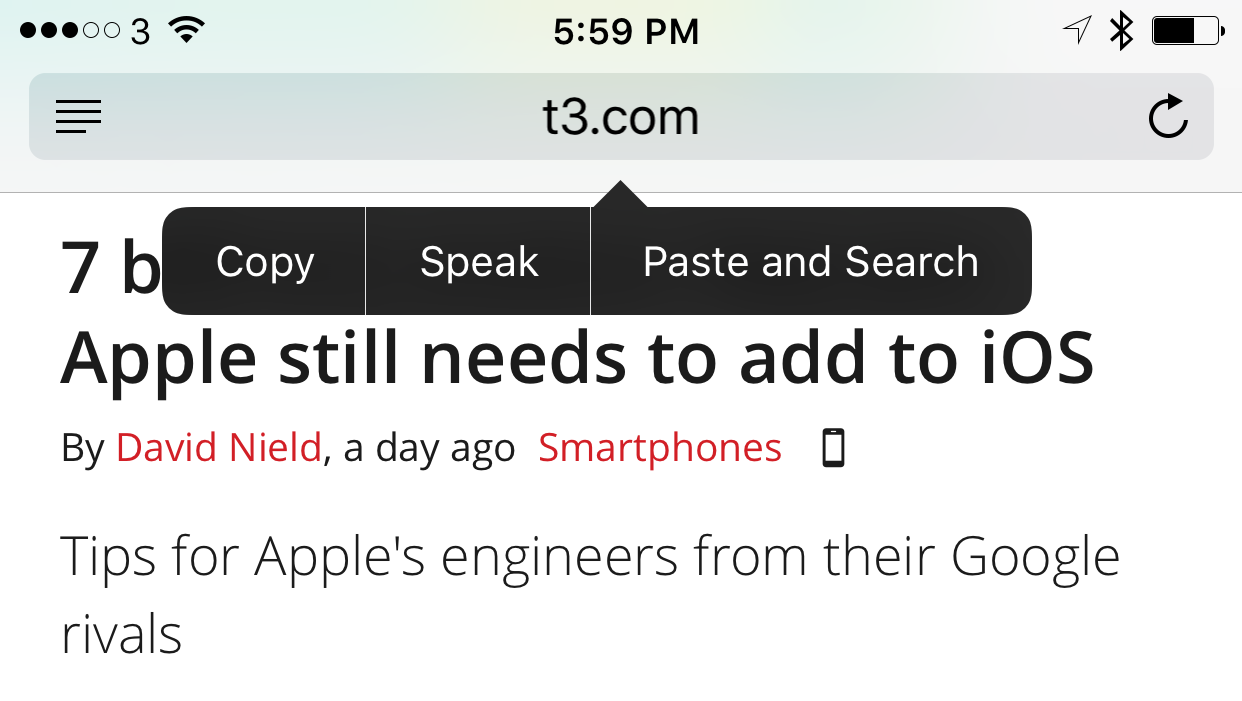
Safari’s smarter search field
There are a couple of new shortcuts available in Safari's search field that make it quicker to use if you're looking up something you've copied to the Clipboard, rather than if you need to type in some search terms. In the past, you had to tap the search field, clear its contents, paste whatever was on the Clipboard and then tap Go. This now takes just two taps. First, tap and hold on the search field for a moment and an options bar will appear. The wording of one of its items differs depending on what's on the Clipboard.
If the Clipboard contains a web address, the option will read Paste and Go. Otherwise, the option will read Paste and Search, which causes Safari to submit the Clipboard's contents to whichever service you've specified as your default one in Settings > Safari > Search Engine – Google, Yahoo, Bing and DuckDuckGo, just like in iOS 8.
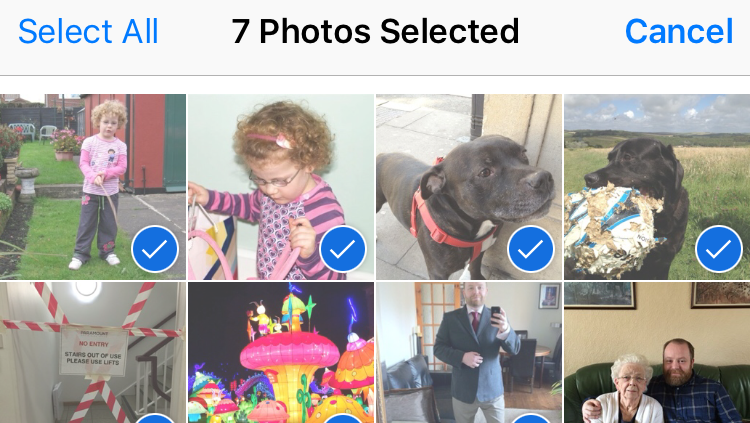
Working with the Photos app is easier
The Photos app is packed with improvements that sound small but which make it a whole lot better to use. For starters, when you're viewing an individual photo full-screen, you don't need to reach for the back arrow at the top-left corner of the screen – a stretch if you're using one of Apple's 4.7-inch or 5.5-inch smartphones. Just swipe downwards to dismiss the photo.
To select many consecutive photos, tap Select at the top-right of a view, as you would in iOS 8, but rather than tapping each photo you want to select, tap and hold on the first one, then drag your finger to the last one and let go. Of course, you can then tap any pictures in that range that you don't want to process to deselect them.
You can now hide all photos in a multiple selection at once. The Hide option has moved from the old tap-and-hold options bar to the Share button; tap that and you'll find Hide in the bottom row of the sheet.
There are two new albums whose contents are automatically maintained: Screenshots and Selfies. The former includes shots taken by pressing the Home and sleep/wake buttons on your iPhone or, if you have an Apple Watch, by pressing the Digital Crown and the side button on that device. The Selfies album, however, doesn't do anything smart like face detection; it merely contains any photos taken with the front-facing camera.
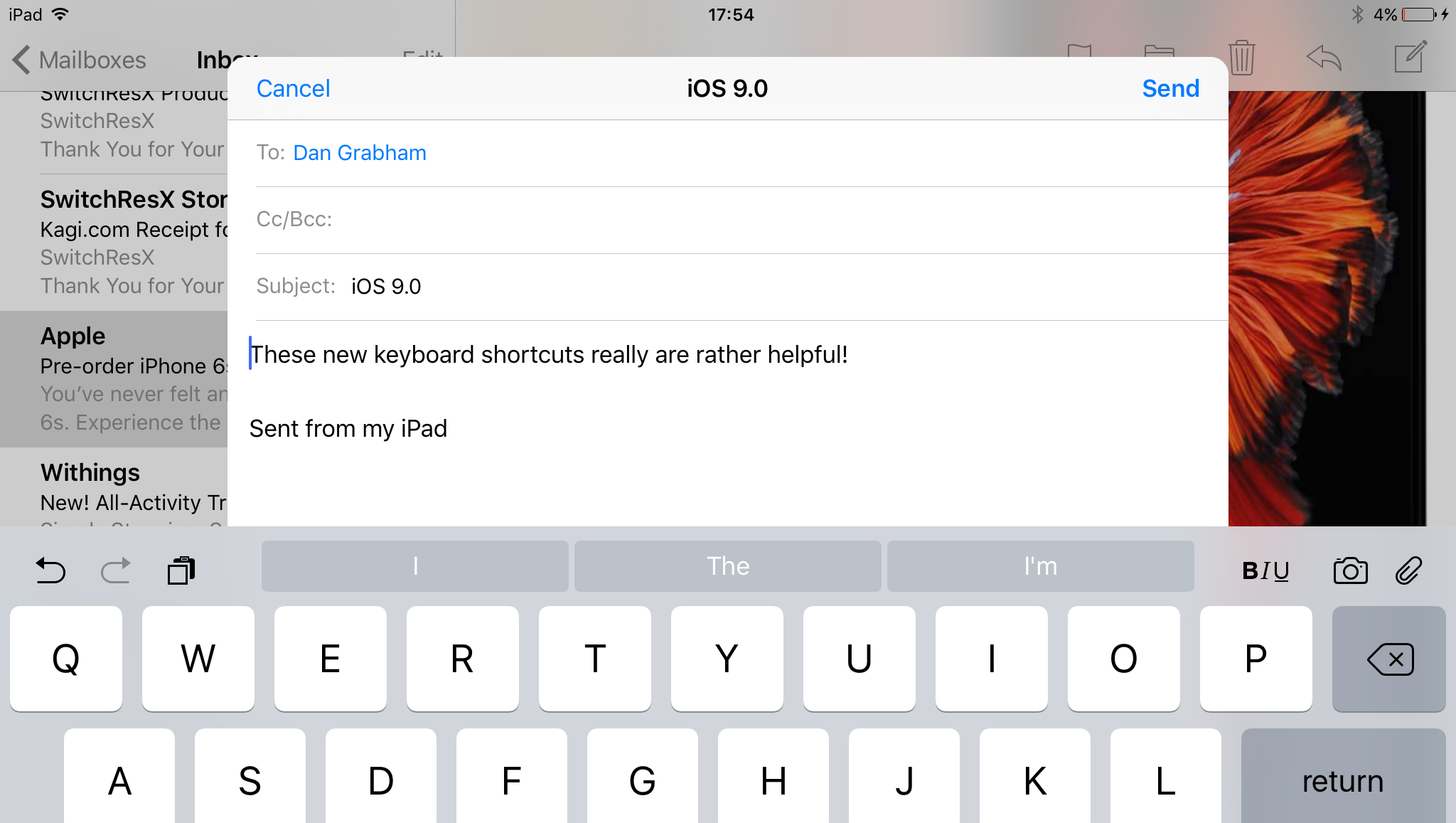
The on-screen keyboard
Many people found iOS 8's keyboard infuriating. Though Apple took steps to address the issue of it being difficult to tell whether the Shift key had been locked on (with a double-tap) to type capitals, the lettering on keys always remained in uppercase. This is no longer true. Also, if you type fast on an iPhone, the character previews that pop up just above the key you're pressing might distract you. They can now be switched off in Settings > General > Keyboard > Character Preview.
The iPad also gains some useful improvements with the addition of shortcuts either side of the predictive word suggestions bar at the top of its keyboard. Depending on the app you're using, you'll see a mix of options such as copy and paste, undo and redo, formatting controls and buttons to attach photos from the eponymous app, and files from iCloud Drive to emails. Speaking of which, if you rejected iOS 9's prompt (shortly after upgrading) to add the new iCloud Drive app to your Home screen, you can retrospectively add it in Settings > iCloud > iCloud Drive > Show on Home Screen.
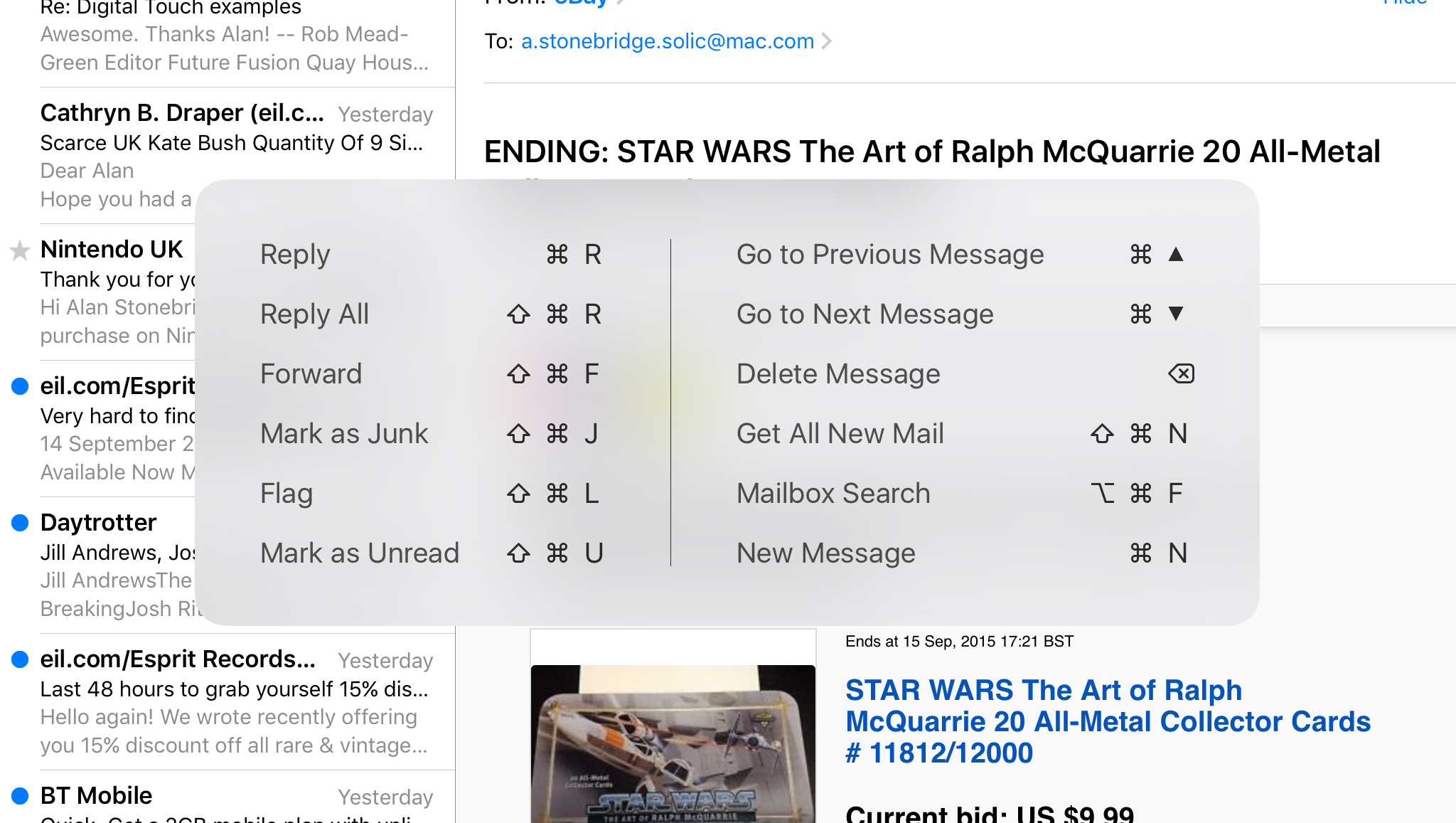
Using a Bluetooth keyboard
If you prefer to use a Bluetooth keyboard with an iPad, although doing so hides the on-screen keyboard, the shortcuts bar mentioned in the previous tip remains visible at the bottom of the iPad's screen. Bluetooth keyboards also provide a new way to switch between apps without having to perform a gesture on the iPad's screen or double-click its Home button. Instead, hold Cmd and press Tab to access a Mac-like app switcher through which you can reach any of the last eight apps you've used. With Cmd still held, press Tab again to move one icon to the right, or press Shift and Tab to move in the other direction.
Also, hold Cmd for a few seconds and useful shortcuts will be displayed in an overlay. What's displayed is sensitive to your context – your place in an app, not just the app itself.
The iPad's keyboard also responds to a new gesture. Place two fingers on it and a cursor appears on screen, and it moves as you drag your fingers around the screen. Position it wherever you want the text insertion point to be placed, then let go.
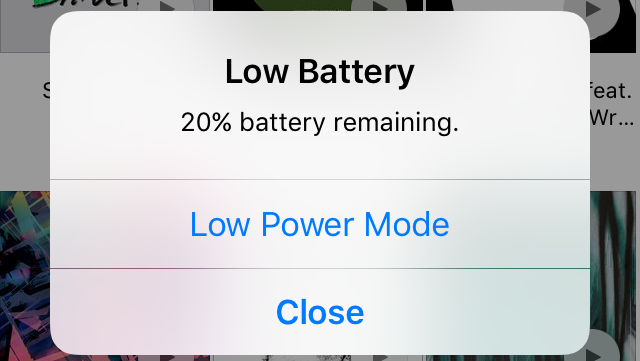
Conserve your iPhone’s battery power
When an iPhone's battery drops to 20% charge, iOS 9 displays an alert on the screen telling you as much and asking if you want to enable Low Power Mode. This turns off features such the automatic fetching of new emails, background refreshing of content in apps, automatic downloads, and some visual effects. Benchmarks of early beta versions of iOS 9 indicated that this mode also reduced the clock speed of your iPhone until it is turned off.
When you eventually charge your iPhone and it reaches 80%, iOS adds a message to Notification Centre to let you know it has turned off Low Power Mode. If you prefer to keep it on, swipe leftwards on that notification and tap 'Enable Again'.
Low Power Mode can be turned on manually in Settings > Battery. When it's enabled, the battery icon in the status bar turns yellow to remind you that it's active.
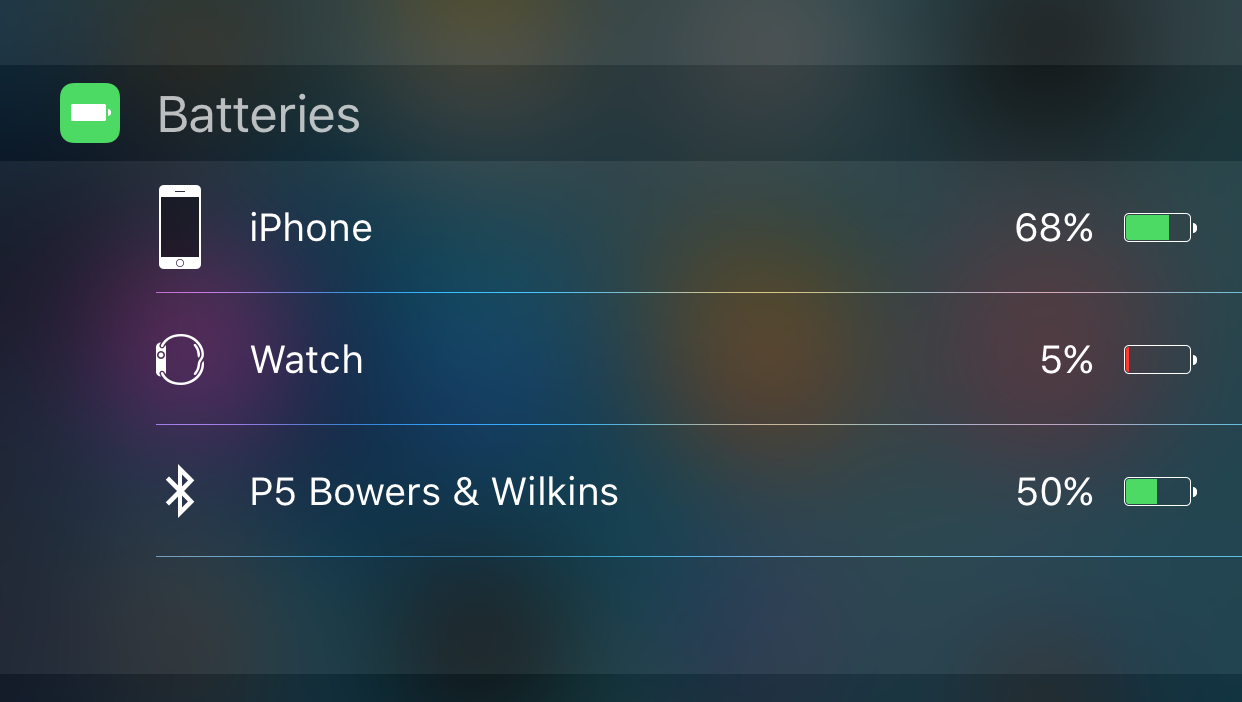
Check all your devices’ power levels
When a Bluetooth accessory, such as an Apple Watch, headphones or a hearing aid, is paired with your iPhone – and only under that circumstance – a new widget is available to add to Notification Centre's Today view: Batteries. You can choose whether this widget is shown by swiping down from the top of the screen, tapping the Today tab, scrolling down to the bottom of it and tapping Edit.
The Batteries widget provides a single place for you to monitor power levels on all of your Bluetooth devices (and, for completion's sake, your iPhone). It's particularly helpful for devices that have no screen of their own, because the widget displays not just an iconographic indication of battery levels, but also an exact percentage of each device's remaining charge. So, you should now be able to avoid leaving home with your Bluetooth headphones, unsure of how much charge they have remaining, only to find out that they run out of charge during the middle of a journey.
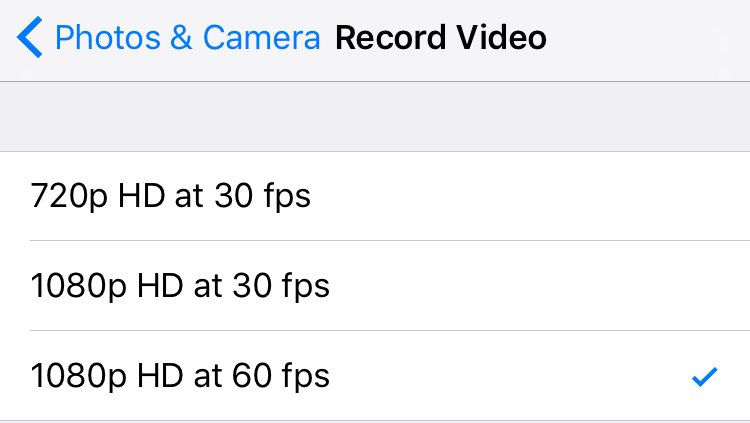
Save space on video recordings
The last few generations of iOS device have steadily improved the video quality that can be recorded using the Camera app – both in resolution and frame rate. If you've got a lot of apps installed, and especially if you own a low-capacity iPhone, video can leave you with little room for anything else. So, iOS 9 adds options to Settings > Photos & Camera that enable you to choose the quality at which video is recorded so that you can limit how quickly this happens. On an iPhone 6, for example, the regular video mode offers 1080p at 60fps, 1080p at 30fps, and 720p at 30fps. Apple estimates these will take up 200MB, 130MB and 60MB, respectively, for each minute of footage you record, making this a welcome option if you saved more than a few pounds by opting for a 16GB device. There's a similar setting for the Camera app's slo-mo mode, which offers 240fps (300MB/min) and 120fps (230MB/min) options, both at 720p.
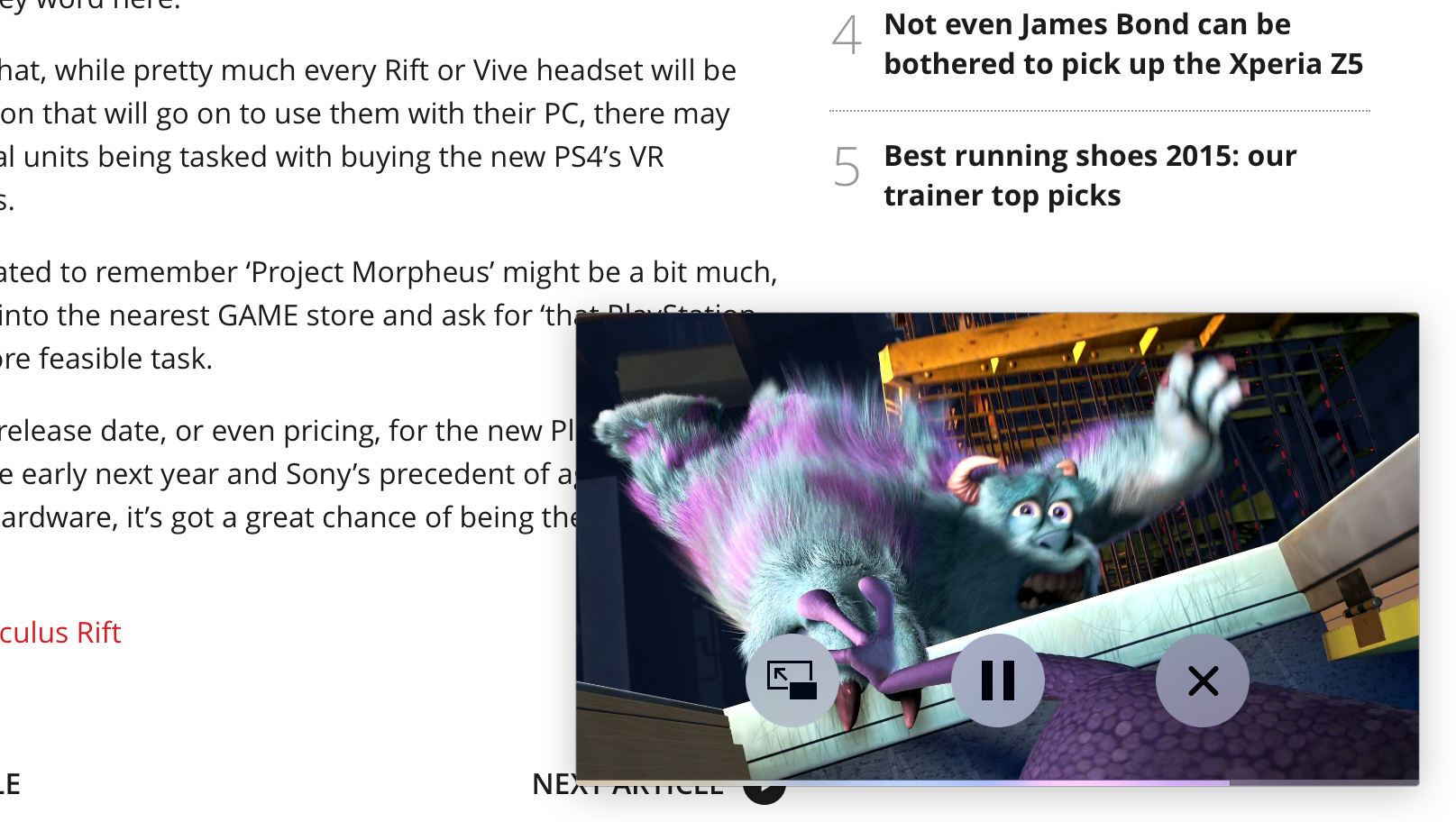
Picture in Picture
Besides the Split View feature on some iPads, iOS 9 is smarter about multitasking when it comes to watching video or chatting to someone in FaceTime. On an iPad mini 2 or later, either generation of iPad Air and the iPad Pro, video tasks can be reduced in size to sit in the corner of the screen. In Videos and FaceTime, just press the Home button and this happens automatically. In Safari, tap the video once and look for a button that two rectangles with an arrow between them
The floating video can be moved to any corner of the screen, and resized by pinching or spreading apart two fingers on it. If it's getting in the way of what you're doing – say, booking tickets online while talking to someone – you don't have to keep moving the video out of the way. Just flick it off the side of the screen. You'll still hear its audio, and a small tab will poke in at the edge of the screen, waiting for you to drag the video back into view.
Liked this? Read iOS 9: everything you need to know about Apple's latest iPhone and iPad OS
Get all the latest news, reviews, deals and buying guides on gorgeous tech, home and active products from the T3 experts
T3.com is one of the UK's leading consumer lifestyle websites, visited by over 10 million people every month. You can follow us on Twitter, Facebook and Instagram. We present products in helpful buying guides and carefully curated deals posts across style, living, auto, smart home, watches, travel, fitness and more. We also have a monthly magazine which you can buy in newsagents or subscribe to online – print and digital versions available.

