

The Xbox One got off to a rocky start when it launched in 2013, but Microsoft have been hard at work ever since ironing out the wrinkles.
With basic consoles now under the £200 mark, the Kinect well and truly shelved, and the 4K capable Xbox One S on the market, we thought it was about time we shared some of our top tips for getting the most out of your machine.
We’ve got quick customisation guides, the lowdown on the best peripherals, and a tip off for the best place to get the latest inside info.
Personalise your home screen
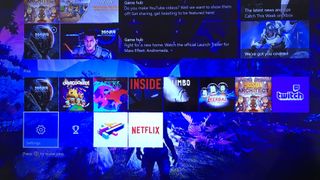
Fresh out of the box, the Xbox One home screen uses Microsoft’s tile system in signature green. If you're anything like us, you'll want to change that.
Tap left on the home screen, find the ‘Settings’ menu, select ‘All Settings’ and then ‘Personalisation’. From here, you can set the colour of the tiles (from a choice of 21), and alter their transparency.
You can also change your background. Choose your favourite screenshot, the art from that achievement you spent hours working towards, or any other image uploaded via USB.
Once that's done, it's time to get pinning. You can store your most-used apps and games on the home screen by highlighting their icons, pressing the menu button (looks like a hamburger) and selecting the option, ‘pin to home’.
Sign up to the T3 newsletter for smarter living straight to your inbox
Get all the latest news, reviews, deals and buying guides on gorgeous tech, home and active products from the T3 experts
Shuffle their positions using the Y button, then sit back and admire your work.
Customise your controller by remapping the buttons

Button remapping was originally reserved for owners of the Elite Wireless Controller, but the feature is now available for everyone.
To customise your setup, navigate to 'My Games and Apps', open 'Apps' and launch 'Xbox Accessories'. Inside this menu, you'll be able to configure any controller connected to your console.
You can map the buttons by selecting options from the dropdown menus, or you can hold down the button you want to remap and then tap the button you want to switch it for. For example, if you press and hold the Y button, and then tap B, you'll switch their positions. You can also swap the sticks and triggers.
The normal controllers only let you store one custom button map (Elites store up to 256), and - be warned - games will have no idea what you've done, so if the HUD asks you to press X and you've remapped it, you'll need to press whichever button you assigned it to.
Get to know Cortana
Microsoft dropped the Kinect like a stone - the Xbox One S doesn't even have a port to connect one - but, it did have one cool feature, and luckily, you can still use it if you've got a headset.
Cortana is Microsoft's AI. You can switch her on by navigating left from the home screen into the ‘Settings’ menu, selecting 'All Settings', then 'System', and finally 'Cortana Settings'. To get her attention, just say “Hey Cortana”.
She'll perform basic commands like “turn my xbox on” or “take a screenshot”, and can launch games, unsnap menus, or pause and rewind media. She's also plumbed in to Bing, and can search the internet, define words and give directions.
Or, if you're really bored, she'll even tell you a scary story.
Turn your phone into an Xbox remote
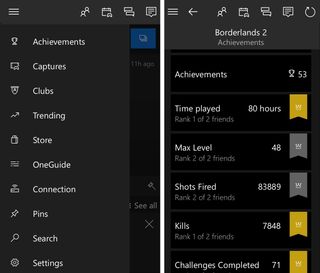
If you miss your console when you're away from home, fear not. The Xbox app has you covered. And it's available for Windows, iOS and Android.
Sign in with your Xbox Live credentials and you'll have on-the-go access to your friends, your feed and the Xbox store. And back home, the app transforms your phone into an Xbox remote. With the tap of a finger, you can load up your games, control your media player and, best of all, use your touchscreen keyboard for rapid text input.
To get them linked, switch on your console and fire up the app on your phone. Make sure that both are connected to the same wireless network and tap ‘connect’ in the app. It's as simple as that.
Connect your controller to your PC
The Xbox One controller is a thing of beauty, so it's only natural to have trouble putting it down. Luckily, if you're a Windows 10 PC or tablet owner, you don't have to. You can pick up an 'Xbox Wireless Adapter for Windows' for under £20, slot it into your computer, and connect up to 8 controllers for a console-gaming experience on your PC.
The USB device also allows content to be streamed in both directions.
To do this you’ll need to download the Xbox app, and for setup it’s best to be in the same room as your console. Make sure that both devices are connected to the same wireless network, and find the ‘Preferences’ tab inside the 'Settings' menu on your Xbox. Open “Game DVR & streaming” and make sure that “allow game streaming to other devices” is checked.
Once this is done, go back to your PC, hit “Connect” in the Xbox app and you're good to go.
Soundtrack your games with your own music

This feature was one of Xbox’s most requested, and they added it to the roster in 2016. Simply open a music app, set your tunes going, and then navigate back to the home screen to resume your game.
Not all music apps work for background streaming, and some come at a premium price. But, if you’re looking for a free way to play your own songs while you game, we'd recommend Simple Background Music Player, which supports MP3, M4A, MP4, FLAC and WMA files.
Put your tracks in a folder called 'Xbox Music Library', stick that folder on a USB drive, plug it into your console, hit play and go back to your game.
Capture and share your gaming highlights

Xbox One didn’t ship with the ability to take screenshots, but since 2015 we've been snapping and recording our best bits for all to see. Quickly double-tap the home button to bring up the DVR (digital video recorder) menu, then tap Y to screenshot or X to record video.
To find your content, you’ll need to open the Game DVR app, which can be accessed via your profile left of the home screen. Stills and video will show up on your feed, and if you tap on the clips you can send them to friends via the Xbox chat service, add them to your showcase (a space to show off on your profile), upload them directly to Twitter, or store them in your OneDrive.
By default, videos come out at 30 seconds, but you can change that to to 15 seconds, 45 seconds, 1 minute, 3 minutes, or 5 minutes in the settings menu. Go left from the home screen into “Settings”, then click through to “Preferences” and “Game DVR & streaming”.
Avoid the on-screen keyboard with an Xbox Chatpad

On-screen typing using the controller sticks or D-pad can be a painstaking process, but the Xbox Chatpad puts a full QWERTY keyboard within thumbs reach. It slots into the controller between the grips, and comes with a 3.5mm headphone jack and a headset.
By far the best feature is the two programmable buttons. They can be configured in the same menu as your controller, and you can choose from a variety of quick-fire options including 'take a screenshot', 'record that', 'view achievements' or 'send message'.
Unlike controller mapping, these settings can't be customised individually and will apply to all connected chatpads. But, if you can agree on which two buttons to map, it'll make those crucial functions just that little bit quicker to access.
Set and manage parental controls
If you're worried about coming home to find your little ones popping high-definition heads in the latest 18-rated shooter, the 'Family' settings are worth a look. You can find them in the 'Settings' menu under the 'Account' tab.
You can add the accounts of your kids and teens and customise their access to various Xbox features, including game purchasing, age-rated content, friends, chat and the internet.
You can set custom permissions for each account, and there are quick-start default settings for children, teens and adults with decreasing levels of content control. Screen-time limits are also coming soon.
And, as the kids get older - or more persuasive - you can easily relax the restrictions.
Be the first to hear all the Xbox news
Here are this week’s Deals With Gold and Spotlight Sale offers https://t.co/6aqafiZKvm pic.twitter.com/E1ZgNks8RMMarch 21, 2017
And finally, if you want info from an Xbox insider, we’d recommend following Larry Hyrb. He's Director of Programming at Xbox Live, and his twitter account and website are stuffed with the latest news about console updates, new releases, deals and sales. He throws out the occasional free download code too.
Happy gaming.
-
 I tested the new iPad Air, and it's like a tablet and MacBook rolled into one
I tested the new iPad Air, and it's like a tablet and MacBook rolled into oneNow with an M3 chip and a new Magic Keyboard option, the iPad Air M3 promises to not only be the best portable tablet but a real mini laptop replacement, too
By Mat Gallagher Published
-
 Netflix's new show Ransom Canyon is coming for Yellowstone's lunch money
Netflix's new show Ransom Canyon is coming for Yellowstone's lunch moneyIt's precision-targeted
By Max Freeman-Mills Published
