

Introduction
We've all been there. You pick your phone or laptop up from the floor after a drop, only to discover that… something isn't quite right. With a weary sigh, you realise… Yup, it's time for a Genius Bar appointment.
While Apple might be quite good at fixing your gear, they certainly take their time. Can you really live for a week without your computer? It's lucky then, that there are some things that you don't need to be an Apple Genius to do.
- Read more: 10 best smartphones 2016
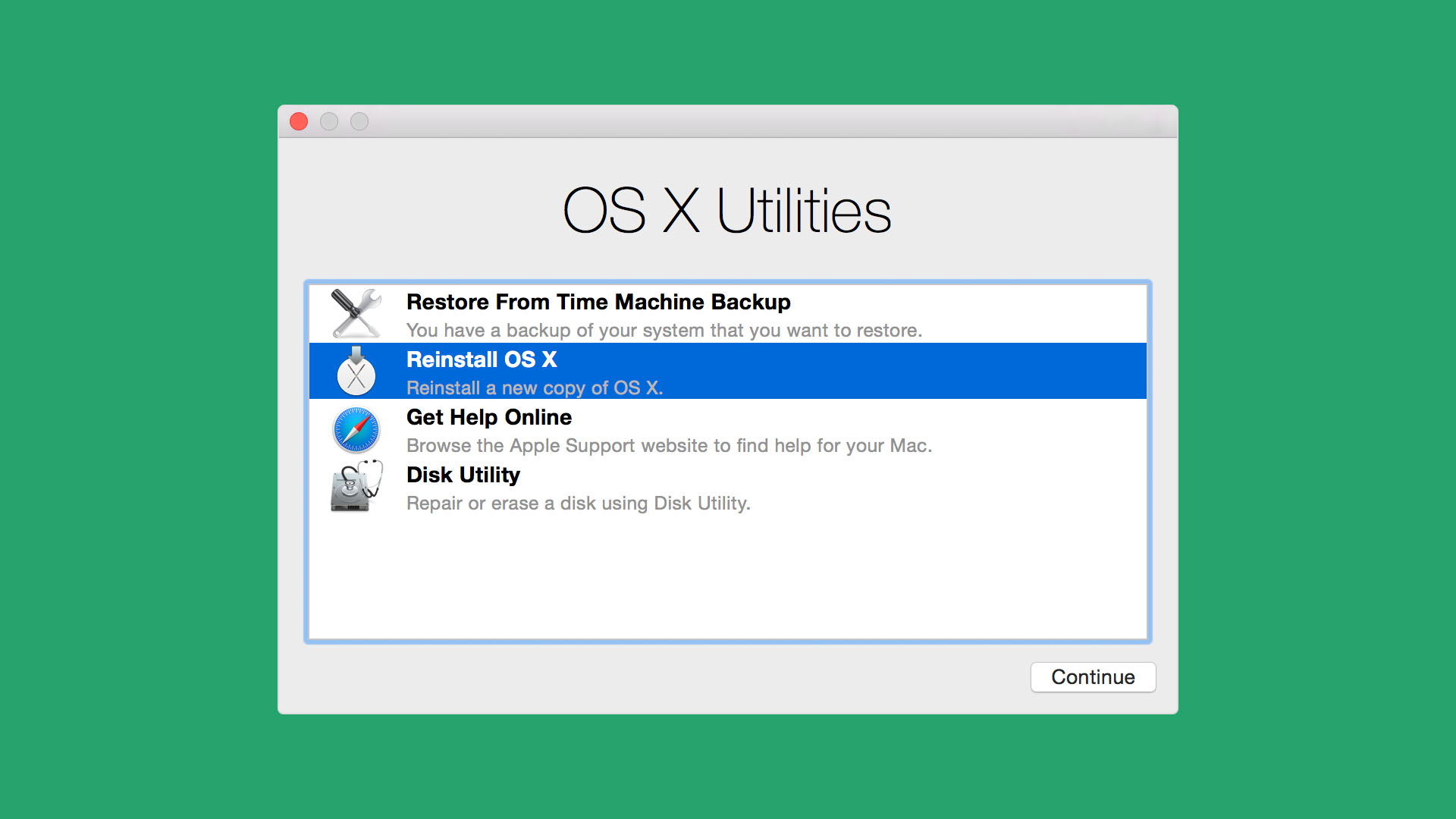
Hardware is fine but start-up problems
If your computer hardware is working, but for Mac OS simply won't load properly then don't panic - Apple has built some clever tools into the Mac OS boot sequence.
If you hold down shift when you hit the power button, your computer will load in 'safe mode'. This means that before loading, it will automatically check your hard disk for faults, and then will load Mac OS but with all of the start-up apps disabled, essentially taking your computer back to basics. This means that you can methodically go through and figure out what is causing errors.
If things are totally screwed, you can hold down Command & R while switching on and you'll go into Recovery Mode - which let's you reinstall your operating system entirely using Disk Utility. Be careful here though - because if you don't know what you're doing you could really mess up your computer.
There are other shortcuts to try too - such as Command & V, which launches “Verbose” mode, and hides the Apple glitz and instead displays a line-by-line explanation of what is being done during boot-up - so if there is faulty hardware, you'll be able to see what is causing it.
You can find a full list of boot shortcuts on the Apple website.
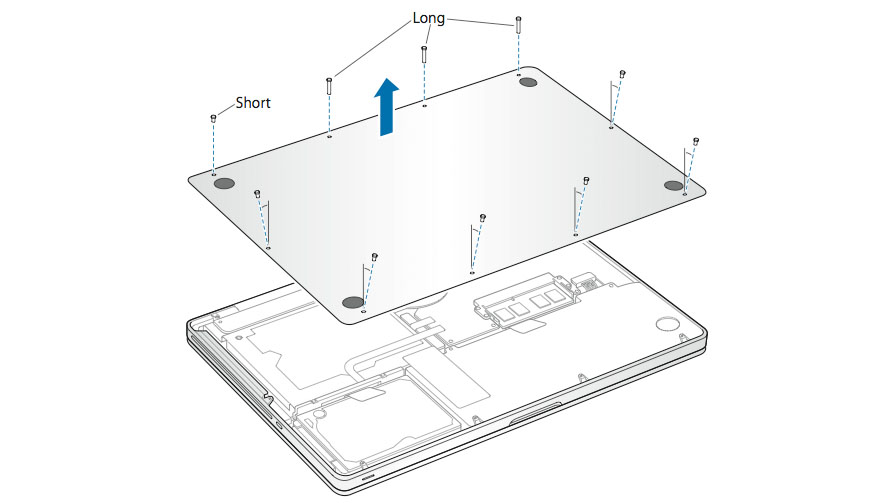
Replace a Hard Disk - Install an SSD
If you've got an older Macbook Pro, the non-retina version, and want to either upgrade or replace the hard disk it is pretty straightforward. This was before Apple started soldering parts into their devices, meaning that as laptops go, they're pretty hackable.
iFixit has the full details, but essentially all you'll need is a Phillips #00 screwdriver for opening the case, a T6 Torx screwdriver for unscrewing the HDD once inside, and a spudger for lifting up the hard disc and the cable that connects it to the motherboard.
Rather than simply replace a broken HDD it is also possible to install a solid state drive (SSD), which will speed up loading times.
And brilliantly, if you no longer need your optical drive (c'mon, it's 2016!), it is possible to buy a caddy and with relative ease swap it out for a second hard disk - boosting the storage available on your computer, as demonstrated in the video below.
...But before you do all of this, make sure you're able to install Mac OS on the new disc first by creating a boot USB, which can be done on any computer running Mac OS already. You can even boot directly from the USB.

SD Card Slot Not Working
Having an SD card slot on a Macbook is a very useful thing to have - but like any open wound it can get infected. If you find your SD card slot suddenly not working, it might not be a software fault, but a hardware one: There could simply be too much dust.
Thankfully, the solution to this is easy: Grab a can of compressed air and blast it into the slot. And before you know, you'll have a face covered in dust and a working SD slot again.

Replace iPhone Screen or Replace Battery
If you've scratched up your phone screen, or even if you want to replace the battery in your iPhone, it is certainly possible to do - though isn't the easiest. As demonstrated in the below video by JerryRigEverything, you'll need a tiny P2 screwdriver to loosen the case, a spudger (a flat plastic disk, basically) to wedge your phone open and a suction cup to lift the screen off. You'll also need a very steady hand.
Once taken apart, it is possible to either screw on a new screen, or replace the battery. But remember to take across all of the components with you: The new screen will need the camera and proximity sensor carefully placing back in. Remember also that third party home buttons won't work with TouchID, because of how Apple's authentication works.
So it is possible to fiddle with your phone hardware, but remember to proceed with extreme caution, as these things are engineered to be tight for a reason.
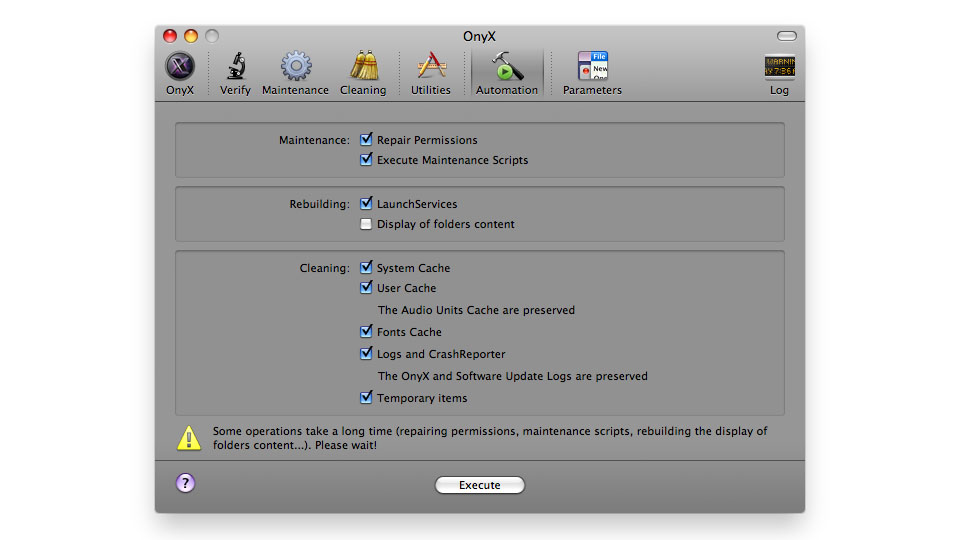
Mac running incredibly slowly
If you've had your Mac for a few years, then it might be slowing down a little. This is essentially because after running for so long, your computer will be gunked up (technical term) with things it doesn't need - so it might be time for some spring cleaning.
The easiest way to do this is to install a piece of software called Onyx. It offers a number of tools to go through your computer and clear out cached files you no longer need. After running, restart your computer and you should notice the effects immediately.
If your computer is still running slowly, another tactic - especially if you've got an old Mac running a much newer version of Mac OS like El Capitan - is to head into Settings and the Accessibility section and switch off animations and transparencies. These are graphically intensive tasks, and if you can do without them it should boost performance. You can also use Settings to switch off Spotlight indexing, which hogs processor time.
- Read more: 10 gadgets that shouldn't be smart

USB Not Working
If your USB ports aren't working, or your computer isn't going into sleep mode correctly, it could be a problem with the System Management Controller (SMC) chip.
Fortunately, resetting this is straightforward. Simply shut off your computer, and (assuming you're plugged into a power chord), hit the power button while holding Shift, Control and Option together (on the left side of the keyboard). This won't switch on your computer, but will reset the SMC. Then you can hit power again to boot up.
Booting might take a little longer than usual, and (speaking from experience) you might find that a few settings on your Mac have been reset, but you should be able to plug USB devices in again and have them picked up.

Precariously Exposed Charging Cable
If your charging cable has seen better days, but still works - perhaps with a number of exposed wires, you can give it a new lease of life by coating it in Sugru.
This is a moldable glue that comes in plastic sachets. Once opened, you have a few minutes to mould it and place it how you want it (it behaves similar to modelling clay) - but leave it for around 24 hours and it will freeze into place. So you can wrap snags on a charging cable and feel assured that it will remain protected.
It can also be used to stick charging cables to other stuff. So, for example, you can use it to stick a USB cable to your bedside table, so that your cable will always remain where you need it.
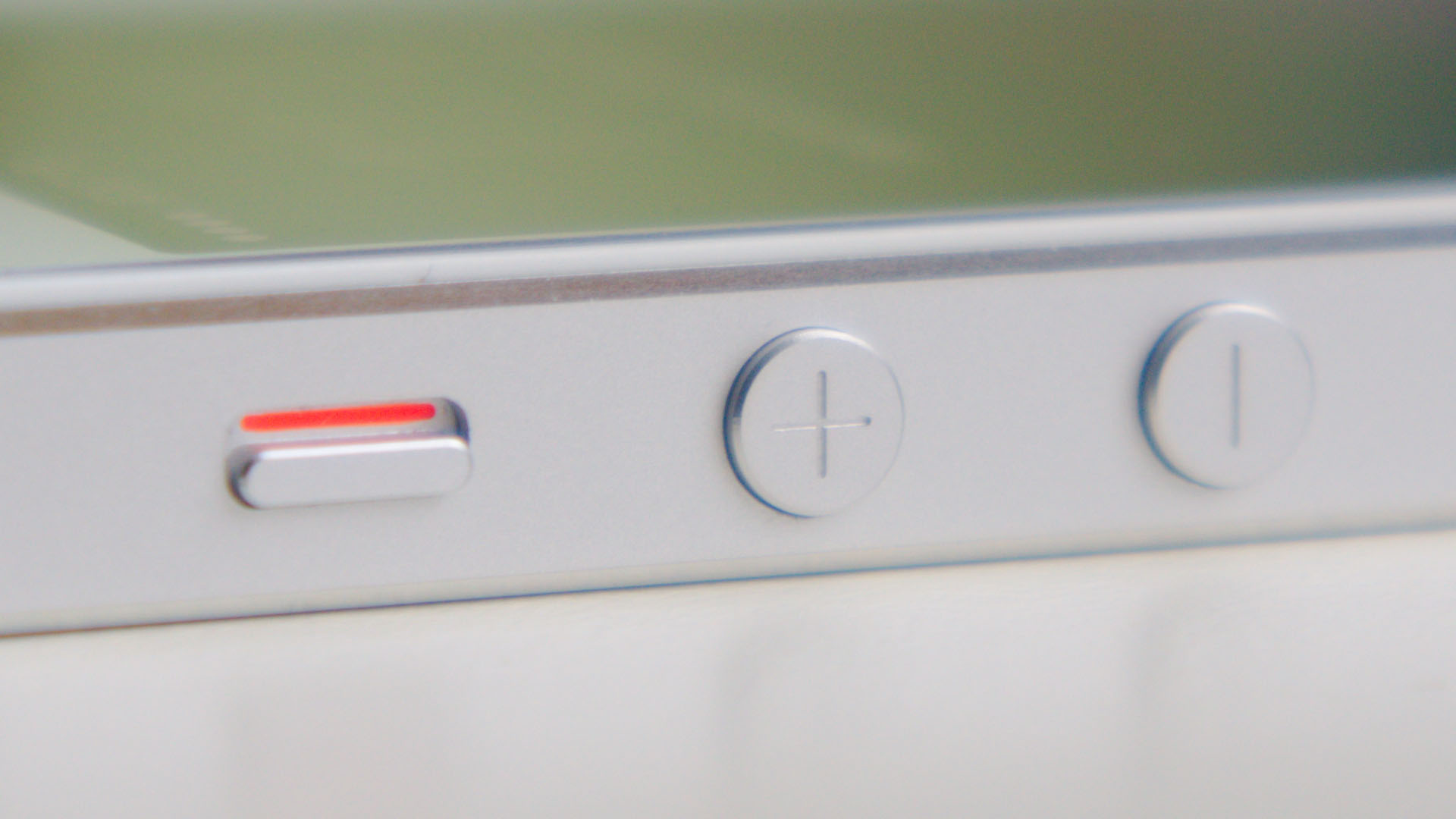
Sticky iPhone Buttons
After a couple of years of ownership, you might find your iPhone's physical buttons, like the Home button, get a little “sticky” - not bouncing back immediately when you press it down. Thankfully, the fix is nice and simple. All you need is a cotton bud (what Americans called a Q-tip) and some alcohol.
As you can see in the video below, tech vlogger Michael Erb recommends using 70% Isopropyl Alcohol - or 90% if you can find it. The alcohol will help break down and move the dust and other gunk that is trapped around the edge of the button - making pressing it much smoother again.
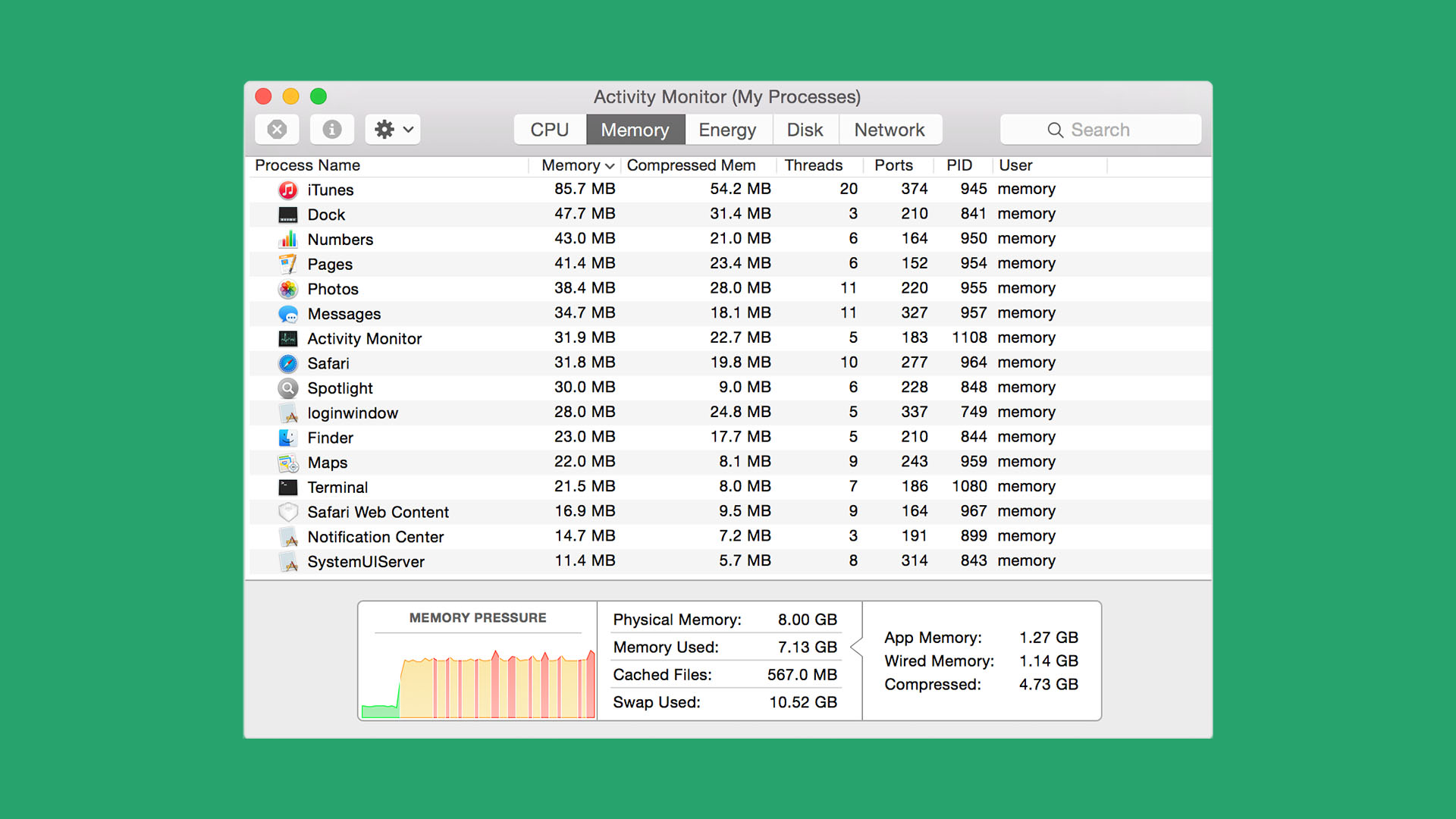
Fans constantly running and Mac running slow
If your fans are on full blast and your Mac is running warm, then it could simply be that you're trying to make your computer do too much at once. To check this, use Activity Monitor to see what processes are running on your computer. To access it, simply type Activity Monitor in Spotlight.
This will present you with a list of currently running apps and processes, and will tell you what apps currently using the most processing power. It might not be a good idea to be running Photoshop and a big Excel spreadsheet simultaneously, for instance!
It may also be worth taking a look at what apps and processes run automatically at start-up, and switch off what you don't need. To do this, go into the Users & Groups section of System Preferences.

Broken iPhone Home Button
If your home button is broken, worry not! There's an easy fix which, if you can live with it, will mean that you avoid a trip to the Apple Store. If the button is no longer working, head into Settings, then Accessibility and then Assistive Touch.
This will float a virtual Home button on your screen that when you hit it will behave just like the hardware button beneath the screen. And don't worry about it getting in the way - you can drag it around the screen to keep it out of the way.
Get all the latest news, reviews, deals and buying guides on gorgeous tech, home and active products from the T3 experts