

If your iPhone (or iPad) isn’t feeling quite as fast as it once was, its iOS system getting clogged up with temporary and unneeded files could be the problem. That's why you might want to clear your iPhone's cache.
These files tend to be created by applications and websites, then only used temporarily before being cast aside, where they can clog up your iPhone’s software and, eventually, slow everything down. While iPhones don’t require as much general upkeep as Macs and Windows machines, it can be worth giving their iOS operating system a quick spring clean from time to time.
A very quick way to give your iPhone a tidy-up is to clear out the cache, as well as your browsing history and website data. iOS groups all of these together and presents a single button to tap when you want to clean them out. But don’t worry, because clearing your iPhone cache won’t cause any problems and doesn’t delete anything important.
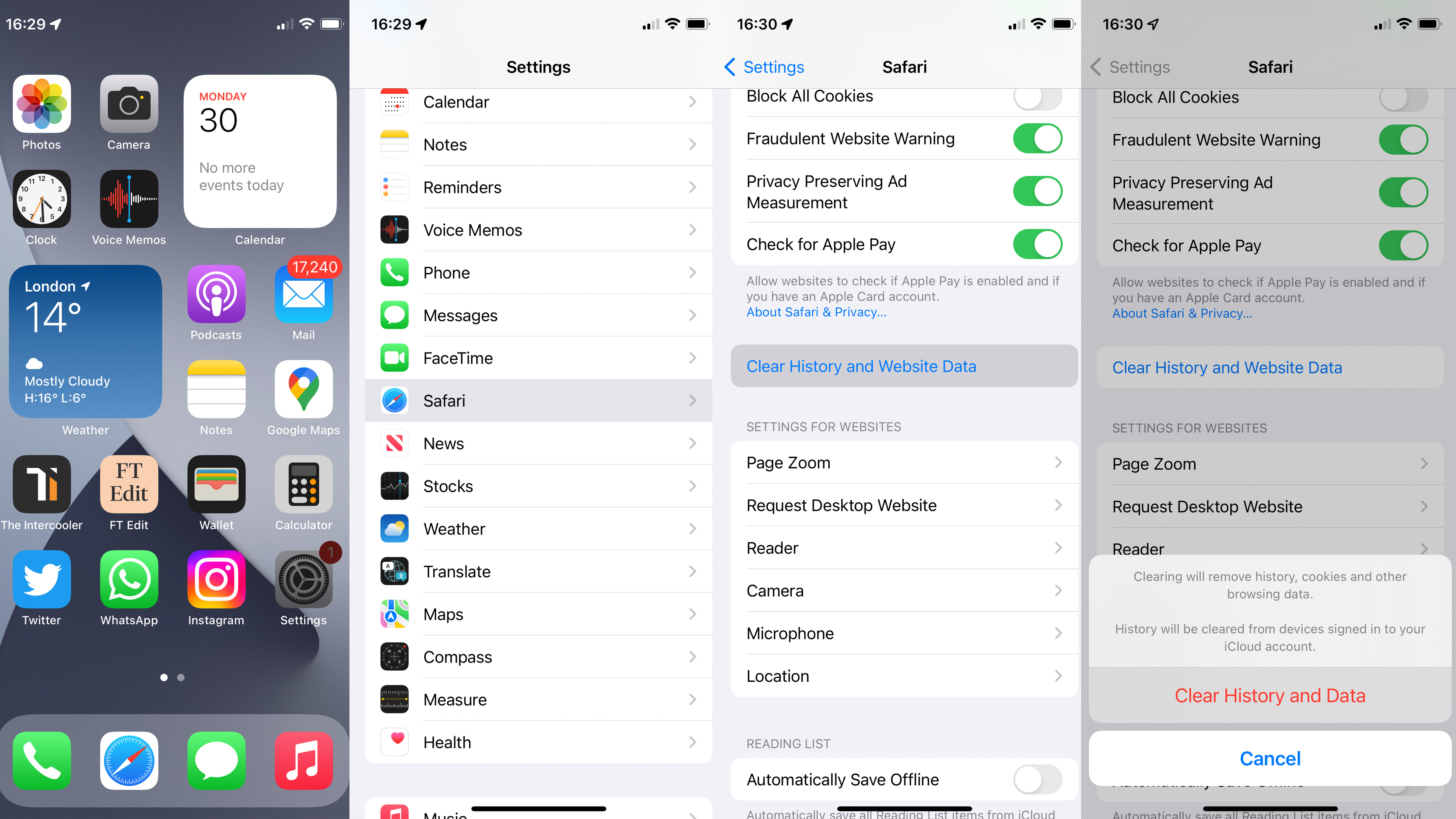
How to clear iPhone cache
Step 1: Open the Settings app
To get started, tap on the Settings app icon, which is the one that looks like a cog or gear. If you can’t see the Settings app on your iPhone home page, swipe down from the middle of the screen to open the iOS search bar, and begin to type ‘settings’. The app will appear after you type the first two or three letters.
Step 2: Go to Safari settings
The cache data you want to clear is collected by your iPhones Safari web browser. Once in the Setting app, scroll down to the list of installed apps, then find Safari and tap on it.
Sign up to the T3 newsletter for smarter living straight to your inbox
Get all the latest news, reviews, deals and buying guides on gorgeous tech, home and active products from the T3 experts
Step 3: Clear your history and website data
Lastly, scroll down on this page until you see the ‘Clear History and Website Data’ button. Tap it, then tap the red ‘Clear History and Data’ option in the pop-up alert. You will notice that the first button is now grey instead of blue, as there’s no more data to be deleted.
How to delete app data
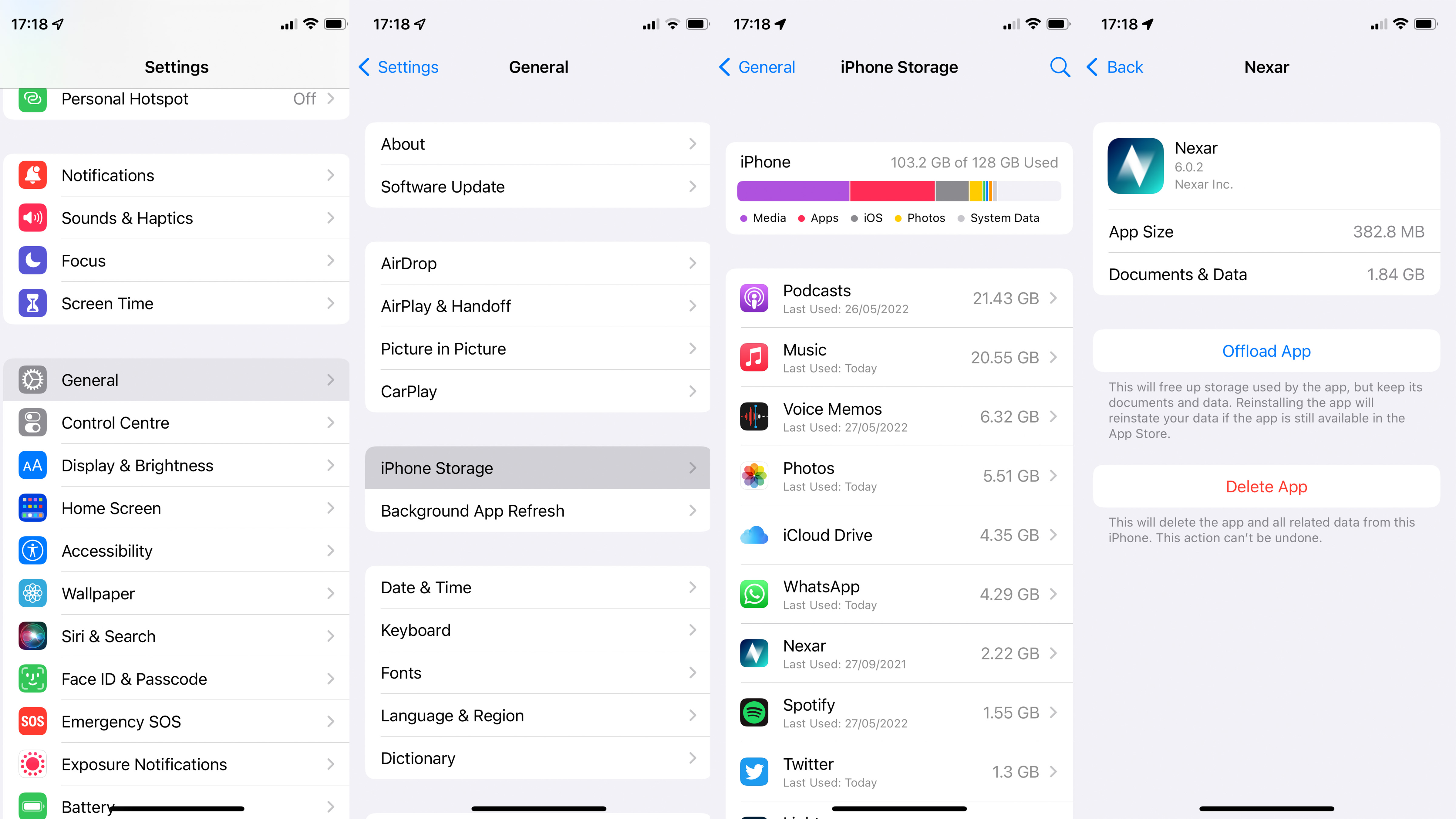
Next up, you can delete more cache data from your iPhone by removing unused and unwanted applications. To do this, once again open the Settings app and this time go to General then iPhone Storage. This page will take a little while to load as it calculates what is taking up the most space on your phone.
Now you have two options for each application. The first is to delete the app entirely, removing it and all of its data from your iPhone. The second, less drastic option is called Offload App, and is where the app itself is uninstalled and deleted, but its data remains.
Using Offload App means you can free up some space but not lose anything valuable, and when you reinstall the app at a later date everything associated with it (downloaded podcasts, for example, or recordings made with the Voice Memos app) will remain in place.
Finally, you can always restart your iPhone to help clear out used memory and ensure your apps all have enough to run smoothly. To restart an iPhone without a home button (and therefore with FaceID), hold down both the power/screen lock and volume up buttons until the power-off slider appears, then swipe it. For iPhones with a home button, hold down the power button until that same slider appears, then swipe it. In both cases, wait a few seconds then press and hold the power button until the Apple logo appears.
Alistair is a freelance automotive and technology journalist. He has bylines on esteemed sites such as the BBC, Forbes, TechRadar, and of best of all, T3, where he covers topics ranging from classic cars and men's lifestyle, to smart home technology, phones, electric cars, autonomy, Swiss watches, and much more besides. He is an experienced journalist, writing news, features, interviews and product reviews. If that didn't make him busy enough, he is also the co-host of the AutoChat podcast.