
With the iPhone 14 series now available, so is new software in the form of iOS 16. Apple's latest and greatest user interface is available for older iPhones too (back to the iPhone 11, not models before), bringing forth an all-new Lock Screen with customisation options.
But how do you edit your iPhone's Lock Screen in iOS 16? Indeed, what can you customise and to what degree? Here are the key widgets, fonts and notification options available for the new iPhone Lock Screen and how to action them.
1. Long-press on the Lock Screen

First thing's first, once you've got that shiny new iPhone 14 out of the box, or have installed the iOS 16 update on your older handset, you'll need to kick the Lock Screen into its edit mode.
This is super easy: simply press-and-hold on the Lock Screen itself and you'll launch it into its editable mode. Here you can select wallpapers, add widgets, adjust the clock and a top date/widget format too.
2. Select a Lock Screen Wallpaper
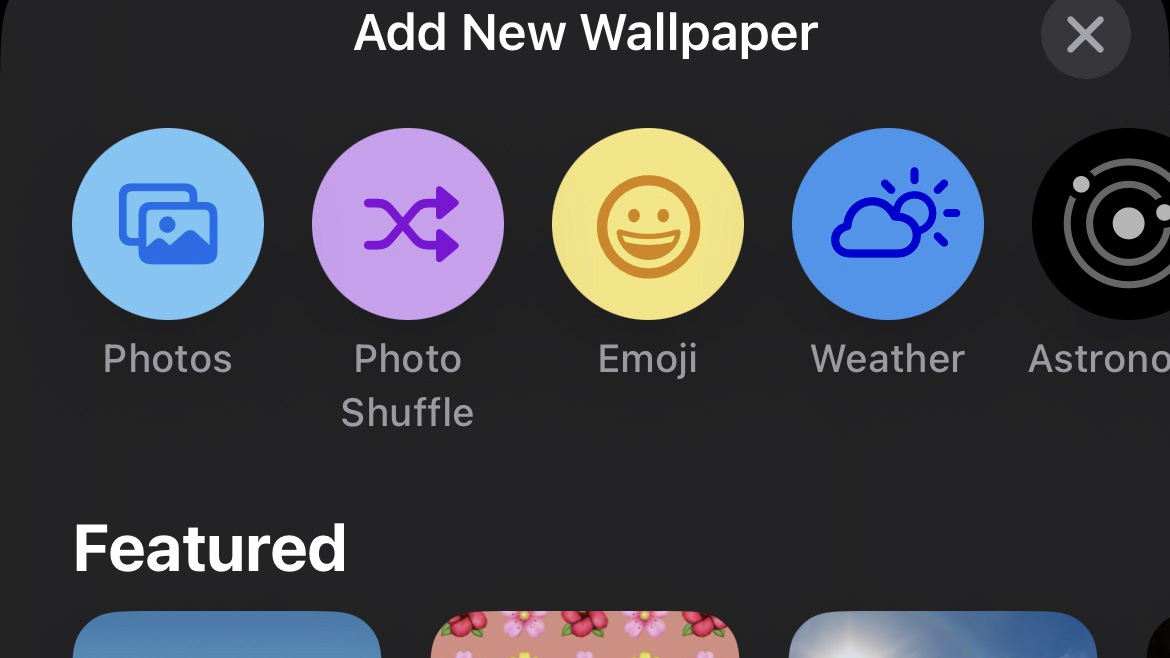
You'll be presented with your Collections (saved Lock Screen and Home Screen settings), to which you can add more customised pre-sets of your own. Swipe left to bring up 'Add New' then press the large + symbol. This will present your Wallpaper options, as below, of which there are many presets too:
Photos: You can pick from your own images, selecting from Photos, Albums, or search for Photos, People, Places
Photo Shuffle: Automatically rotate through your personal images, or select a range of images manually to rotate between
Sign up to the T3 newsletter for smarter living straight to your inbox
Get all the latest news, reviews, deals and buying guides on gorgeous tech, home and active products from the T3 experts
Emoji: Yes, you can go to town with emojis, up to six per screen, and have these arrange in different sizes and layouts (including trippy 'spiral')
Weather: Grant permission and you'll get an animated weather background based on your local forecast
Astronomy: pick from Earth, Earth Detail, Moon, Moon Detail or Solar System
Colour: pick a gradient colour and its lightness intensity
3. Change Clock Font & Colour
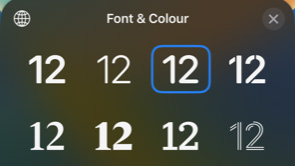
Not happy with your clock? Then change it! Within Lock Screen edit (press-and-hold) and Customise (at bottom of screen), then simply click on the clock.
You'll be presented with a Font & Colour board, offering eight different font types and 14 colours, plus the option to select from a full colour grid/spectrum/RGB slider as you please.
4. Add and edit widgets
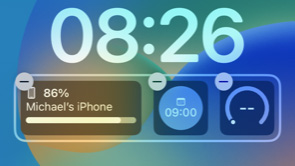
As per above, within Lock Screen edit (press-and-hold) and Customise (at bottom of screen), then there are two widget areas: one strip above the clock; a second larger strip below it. It's not possible to add more outside of these at present.
The top widget strip defaults to the date, but you can pick from weather (including UV Index, moon cycles, air quality and more), calendar, activity, calendar, clock alarms, reminders, and stocks.
The lower widget is larger and can accommodate up to four widgets as clicked and selected from the Add Widgets section. There are two widget sizes: quarters and halves (or any combination thereof to fill the space).
There's plenty to choose from: battery remaining, calendar, clock, reminders,. stocks, weather, or any combination thereof (you could even mix weather's air quality with, say, temperature, as two separate widgets). So get mixing and matching.
5. Segregate Lock Screen from Home Screen
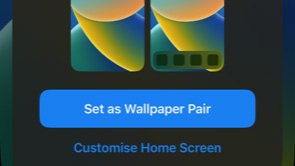
Once you're done choosing you'll be presented with Set as Wallpaper Pair, i.e. the Lock Screen becomes the Home Screen; and Customise Home Screen, i.e. you can keep a separate wallpaper/style for your unlocked iPhone.
It's also possible to save numerous iterations of Collections, so you could have a Lock Screen for work days and a different setup for your weekends, or whatever you fancy. Selecting between them is as simple as swiping between what you've saved after pressing-and-holding the Lock Screen. It's quick and easy to switch.
6. Customise Lock Screen notifications
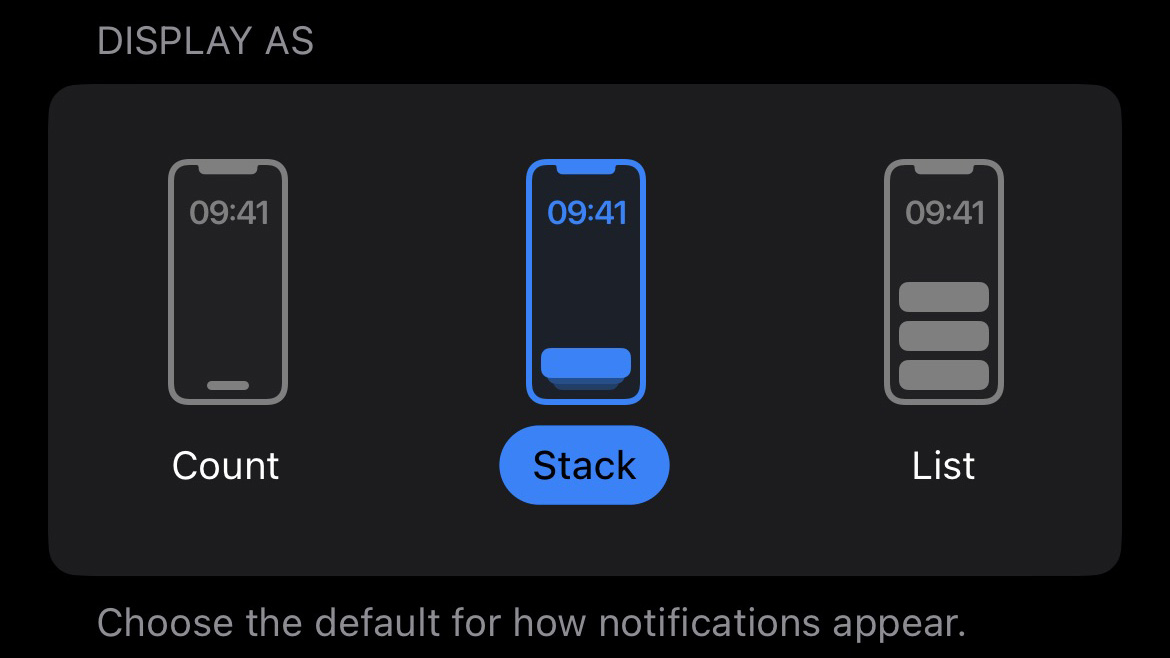
The reason you can't add yet more widgets to use up an excessive amount of the Lock Screen is due to Lock Screen notifications. However, you cannot control these from within the Lock Screen, you'll need to head to Settings > Notifications instead.
Within here you can select whether to receive notifications in a list, a stack, or as a count. It's possible to prevent previews (or prevent them only for when the device is unlocked), and set a schedule for notifications being presented (not including direct messages or time-sensitive notifications).

Mike is T3's Tech Editor. He's been writing about consumer technology for 15 years and his beat covers phones – of which he's seen hundreds of handsets over the years – laptops, gaming, TV & audio, and more. There's little consumer tech he's not had a hand at trying, and with extensive commissioning and editing experience, he knows the industry inside out. As the former Reviews Editor at Pocket-lint for 10 years where he furthered his knowledge and expertise, whilst writing about literally thousands of products, he's also provided work for publications such as Wired, The Guardian, Metro, and more.
-
 A new age of humanity wins the Sony World Photography Awards 2025
A new age of humanity wins the Sony World Photography Awards 2025Zed Nelson's Anthropocene Illusion highlights the influence of humans on the environment and the artificial spaces left for wildlife in a powerful set of images to win this year's SWPA Photographer of the Year
By Mat Gallagher
-
 How to watch Mario Kart World Direct – everything you need to know about the Switch 2 launch game
How to watch Mario Kart World Direct – everything you need to know about the Switch 2 launch gameNintendo will host a new Nintendo Direct presentation this week, here's how to watch it live and what to expect
By Rik Henderson