It was back in 2022 when Amazon increased its Prime subscription service by 12.5% per month, so it was no surprise that many people then looked to cancel their Amazon Prime subscription in the face of the cost of living crisis (or took benefit of this then-available 'hack' to get around it).
Now we're in 2024, however, there's more Amazon news: Prime Video is set to launch ads into its content from 29 January 2024 in the USA and 5 February in the UK. To go ad-free you'll need to pay an additional £/$2.99 per month – even if you already have pre-paid your Amazon Prime subscription for the whole year.
If that's helped to make up your mind and you want to now quit Amazon Prime, this step-by-step guide will show you how. However, before you do, consider some of the best Amazon Prime shows coming this year and whether it's the right move for you.
Anyway, if you really and truly do want to cancel Amazon Prime then here's how you can easily do so, whether using a web browser or the Amazon Shopping app. To make it even easier, here's a quick-access link to Amazon's Edit Membership cancellation page.
1. Login and go to Your Account
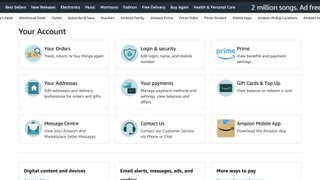
Go to www.amazon.co.uk (or www.amazon.com if you're in the US) and, if you're not signed in, do so under the 'Hello, sign in / Account & Lists' to the upper right. If you're using the Amazon Shopping app on Apple or Android instead then this will automatically prompt you to login.
Once you're signed in, the browser format offers a drop menu under that same Accounts & Lists: the top right of this list houses Your Account. If you're instead using the Amazon Shopping app, click the trio of lines to the bottom right and then the Your Account from the menu that pops up.
2. Access Prime, change membership

Within this Your Account section you'll see a series of tiles, the top right of which is access to all things Amazon Prime. Within the app it's to the top left under the trio of lines menu, otherwise under Your Account > Account Settings > Prime Membership.
Sign up to the T3 newsletter for smarter living straight to your inbox
Get all the latest news, reviews, deals and buying guides on gorgeous tech, home and active products from the T3 experts
In here is where you can view your plan type and the renewal date. To cancel you'll want to select the 'Manage / Membership' to the far right, then click the 'Update, cancel and more' drop menu from there. Within the app there's a 'Manage membership' drop menu up top of the Prime Membership section, which reveals the same 'Update, cancel and more' option.
3. End your membership
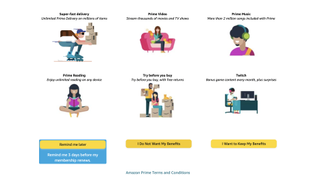
'Update, cancel and more' reveals a very clear 'End membership' option, which it's easy to click if you wish to surrender your Prime benefits. Which, obviously, Amazon doesn't want you to do. So here's the part where you'll have to jump through a few pages to absolutely confirm you're done with the service.
The first screen will tell you all about your delivery, Prime Video, and other benefits. Select 'I Do Not Want My Benefits' and you'll be taken to a 'Confirm membership cancellation' page. Here you can select the 'End Prime Benefits on X date' and you'll have until the end of your subscription period to make use of Prime before you're no longer a member.

Mike is T3's Tech Editor. He's been writing about consumer technology for 15 years and his beat covers phones – of which he's seen hundreds of handsets over the years – laptops, gaming, TV & audio, and more. There's little consumer tech he's not had a hand at trying, and with extensive commissioning and editing experience, he knows the industry inside out. As the former Reviews Editor at Pocket-lint for 10 years where he furthered his knowledge and expertise, whilst writing about literally thousands of products, he's also provided work for publications such as Wired, The Guardian, Metro, and more.

