

There will be plenty of times you want to take a screenshot on an iPhone, whether it's a recent model like the iPhone 13 or the iPhone SE 2022, or an older device – and Apple has built this functionality right into its iOS operating system software.
With a quick button shortcut you'll be taking screenshots in an instant, and you can then annotate and share them if you need to. Whether you need to capture a social media moment or document a process, here's how to screenshot on an iPhone.
Taking screenshots with a Home button
If your iPhone has Touch ID and a Home button – so we're talking the iPhone SE 2022 and older models before Face ID was introduced – then the shortcut for taking a screenshot is pressing the Home button and the Side (power) button simultaneously.
It only needs a short press, and when you release your fingers again the screenshot will be taken. You'll see the display flash for an instant, and the screenshot appears in the lower left-hand corner briefly before disappearing.
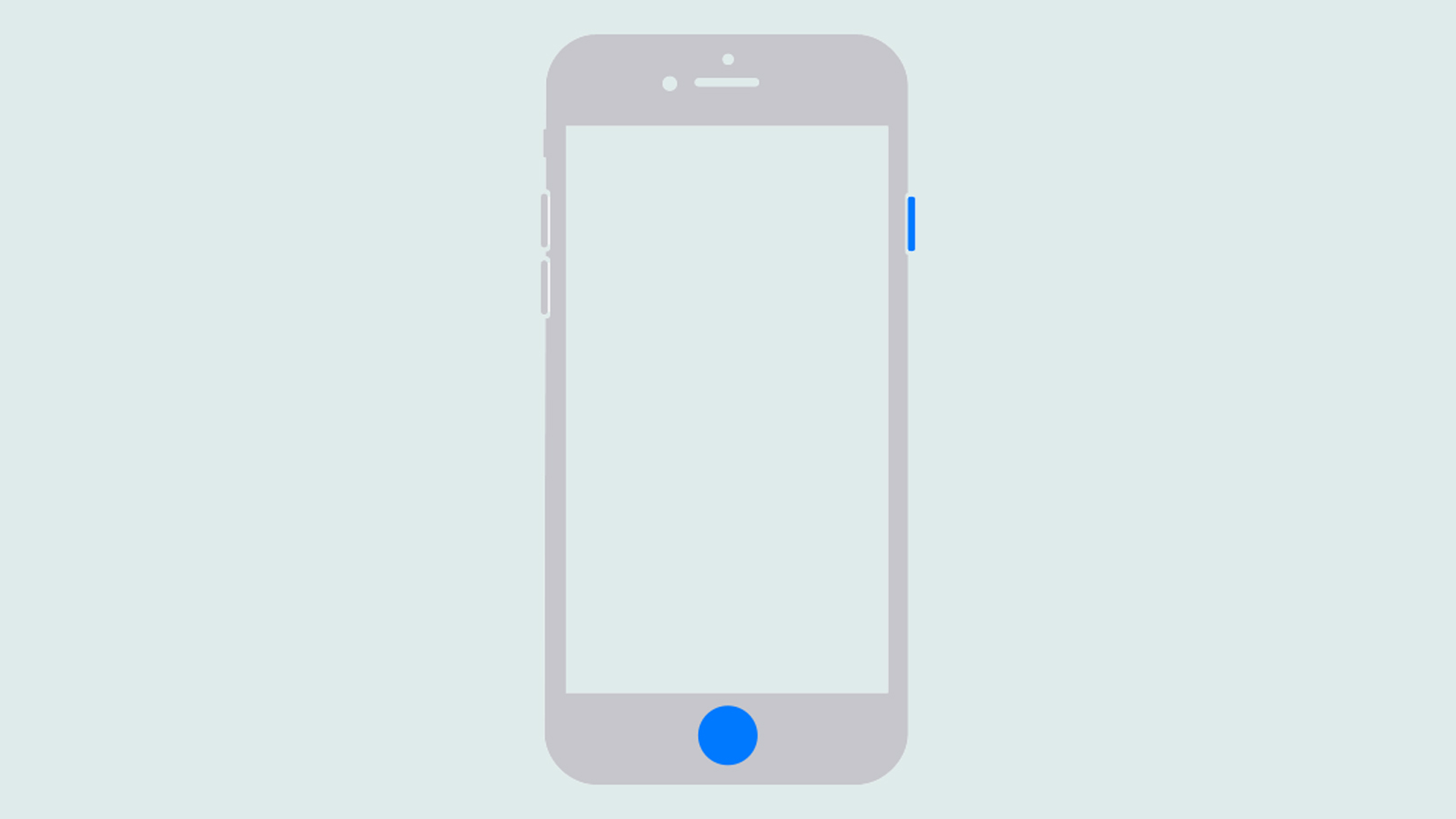
The screenshot combination on an iPhone with a Home button.
Taking screenshots without a Home button
If you're using a newer iPhone that supports Face ID and comes without a Home button, you obviously can't use the Home button to take a screenshot. Instead, press the Side (power button) and the Volume up button at the same time.
Quickly release them after pressing them down together, and the screenshot is taken. Again, the display will flash and you'll see a thumbnail of the grab down in the bottom left corner, which will disappear after a few seconds.
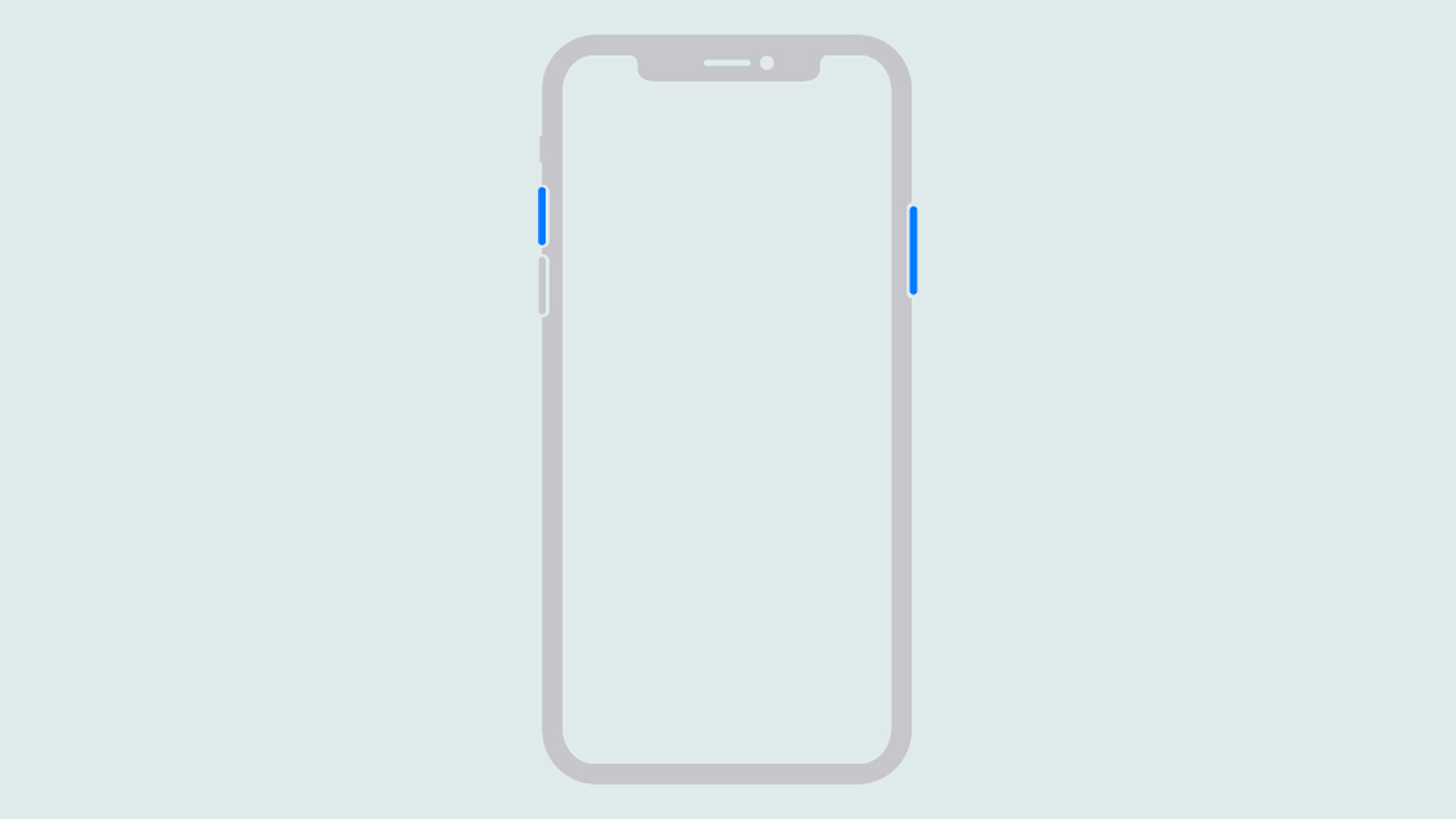
The screenshot combination on an iPhone without a Home button.
Screenshot location and restrictions
Screenshots are saved to the photo gallery on your iPhone. You can see them by opening up the Apple Photos app: either go to the most recent snaps on the 'All Photos' page of the 'Library' tab, or tap 'Albums' and then 'Screenshots'.
Sign up to the T3 newsletter for smarter living straight to your inbox
Get all the latest news, reviews, deals and buying guides on gorgeous tech, home and active products from the T3 experts
You can capture pretty much anything you want on your iPhone screen using this method. The only time you'll get a blank screen is when digitally protected content is being displayed – videos from streaming apps, for example.
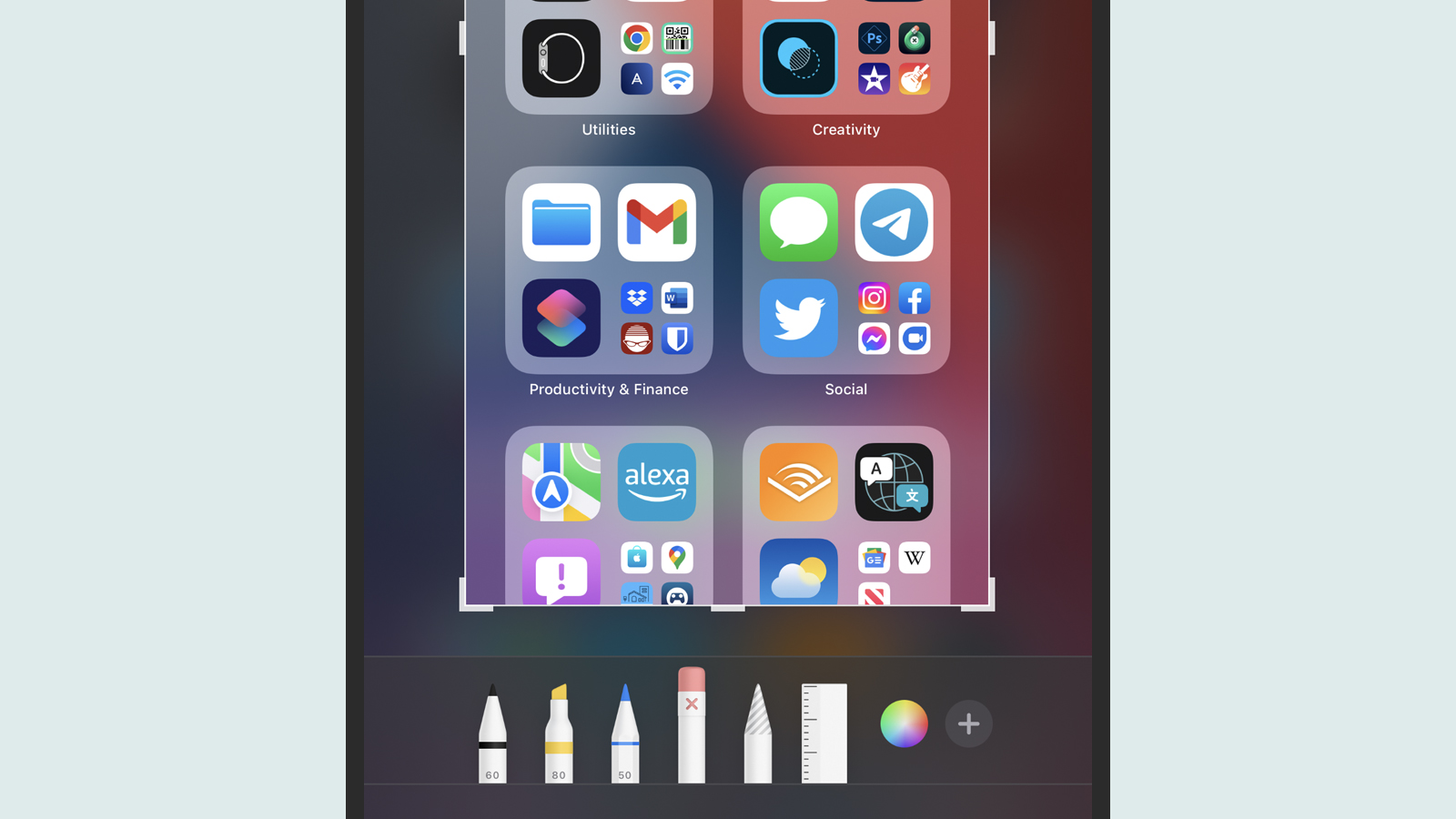
Apple offers tools for editing screenshots in iOS.
Editing and annotating screenshots
As we mentioned earlier, you'll always see a thumbnail pop up on screen whenever you take a screenshot on your iPhone. It'll disappear after a few seconds, but you can tap on it to add edits and annotations.
You can scribble on top of screenshots, crop them down to a different size, and more – just tap 'Done' when you've finished. These same editing tools are available if you select a screenshot through the Photos app too.
Dave has over 20 years' experience in the tech journalism industry, covering hardware and software across mobile, computing, smart home, home entertainment, wearables, gaming and the web – you can find his writing online, in print, and even in the occasional scientific paper, across major tech titles like T3, TechRadar, Gizmodo and Wired. Outside of work, he enjoys long walks in the countryside, skiing down mountains, watching football matches (as long as his team is winning) and keeping up with the latest movies.