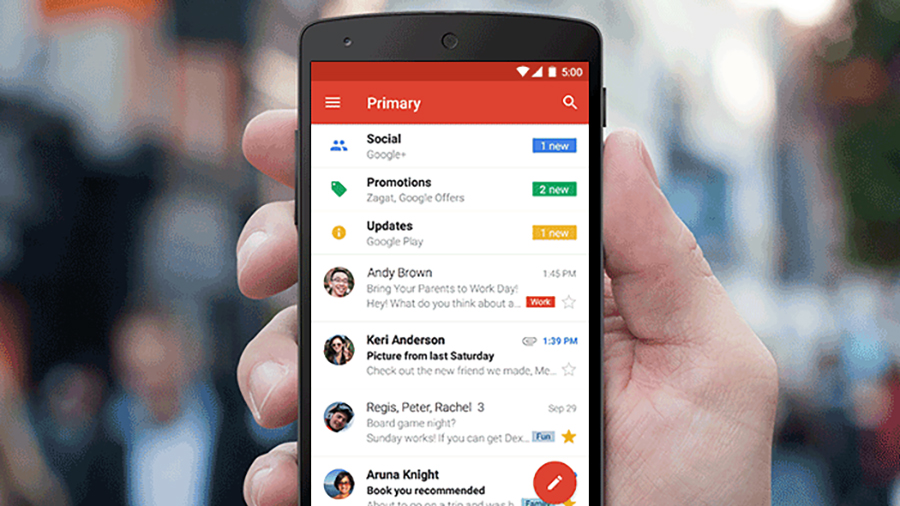

Google's email service is now over a decade old and millions of us rely on it as a hub for all our communications - whether on desktop, mobile or wearable. Official apps are available for both Android and iOS and here we'll show you how to get the most out of them.
Whether you want to cut down on the number of notifications you're receiving or need to find specific emails in a flash, we've got you covered: despite the easy and straightforward interface of the Gmail apps for mobile, there are a wealth of useful features hidden away.
1. Bring all your emails together
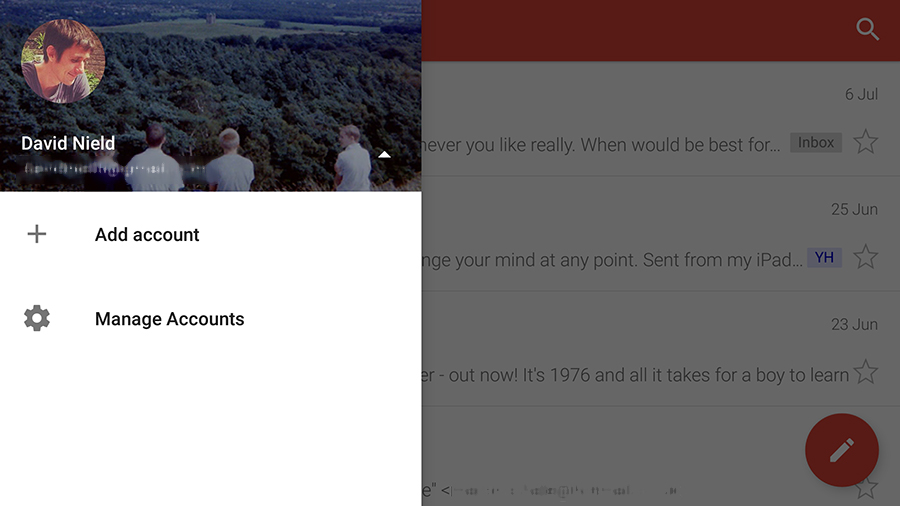
The Gmail app for Android has one trick up its sleeve that isn't available on the web: the option to bring multiple email accounts together in one inbox (handy for monitoring your work and home email together, for example).
From the main app menu, tap your username then pick Add account, then follow the instructions. You can set up multiple accounts on iOS too, but for now only the Android app lets you view emails in one unified inbox.
2. Swipe to archive (or delete)
Like many a mobile email client nowadays, Gmail for Android lets you swipe (left or right) on a conversation to archive it (you'll see a green archive icon as you do it). If you prefer you can delete messages this way instead.
Open up the app settings page from the main menu, then choose General settings and change the Gmail default action at the top. On iOS, you can swipe the message to the left to archive it, but there's no delete option.
3. Control the notification flow
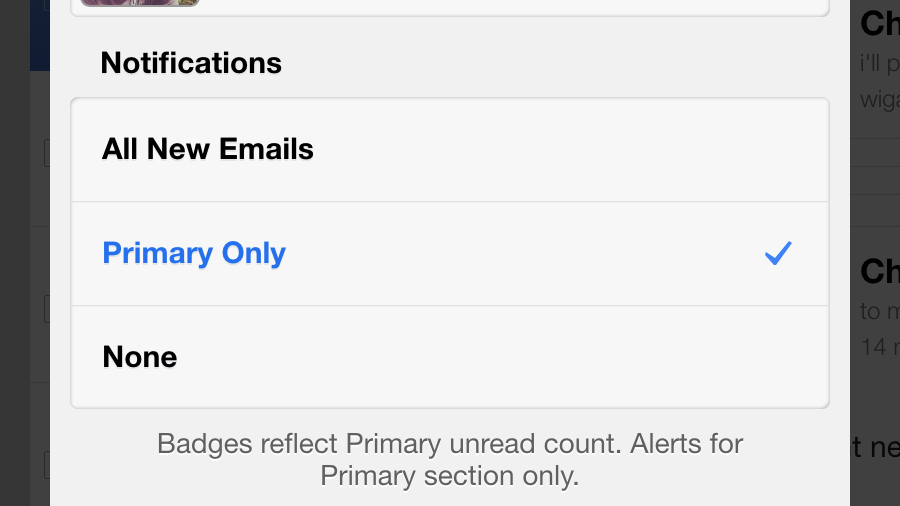
You don't have to have an alert every time a new email comes in. On Android, go to the Settings screen, tap your email account and then Manage labels - you can turn notifications on or off for each one.
Sign up to the T3 newsletter for smarter living straight to your inbox
Get all the latest news, reviews, deals and buying guides on gorgeous tech, home and active products from the T3 experts
On iOS, your choices are a bit more limited: you can receive no alerts, alerts for 'primary' emails only, or alerts for every message. You also need to make sure notifications for the app as a whole are switched on, of course.
4. Get clever with your searches
The same search terms that work on the Gmail web client can also be used on your phone - try searching for "is:unread", for example, to find all the unread messages in your inbox, no matter what label or category.
Meanwhile "from:emailaddress" finds all the incoming email from a specific contact, and "before:yyyy/mm/dd" gives you everything before a particular date. Google has a full list of operators you can refer to.
5. Let people know you're on the go
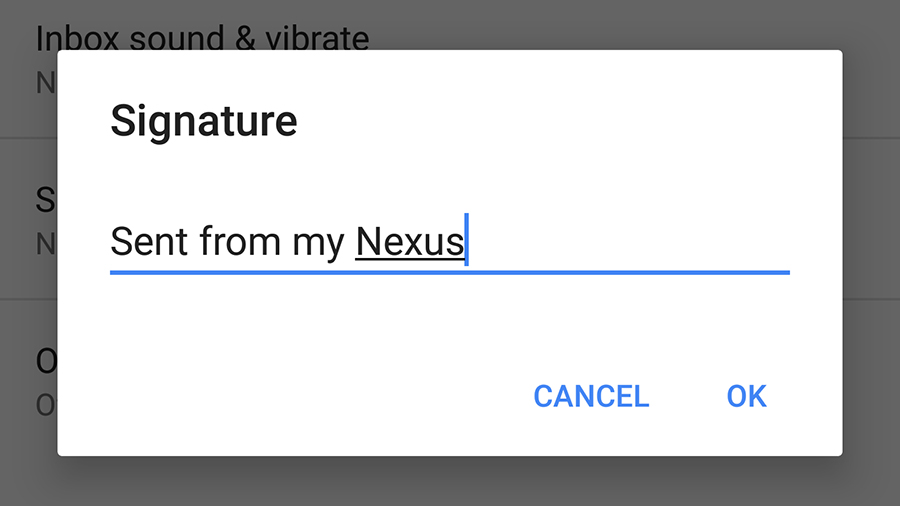
You may roll your eyes at emails with the message "sent from my iPhone" appended to them, but letting people know you're emailing from a phone can have its benefits, no matter what type of handset it is.
Your contacts might be more forgiving if an email is short or has spelling mistakes in it, for example, and will know you're not sat at a computer. You'll find a mobile signature option in the app settings for both Android and iOS.
6. Save space on your (Android) phone
It's up to you how much email gets synced and saved on your Android device - you can lower the amount to free up space on your handset, although all of your messages will still be available through the search function.
Open up the settings page from the main menu then tap your account name and choose either Manage labels or Days of email to sync. There's no such option available on iOS devices so you're stuck with the default.
7. Mute a specific email thread
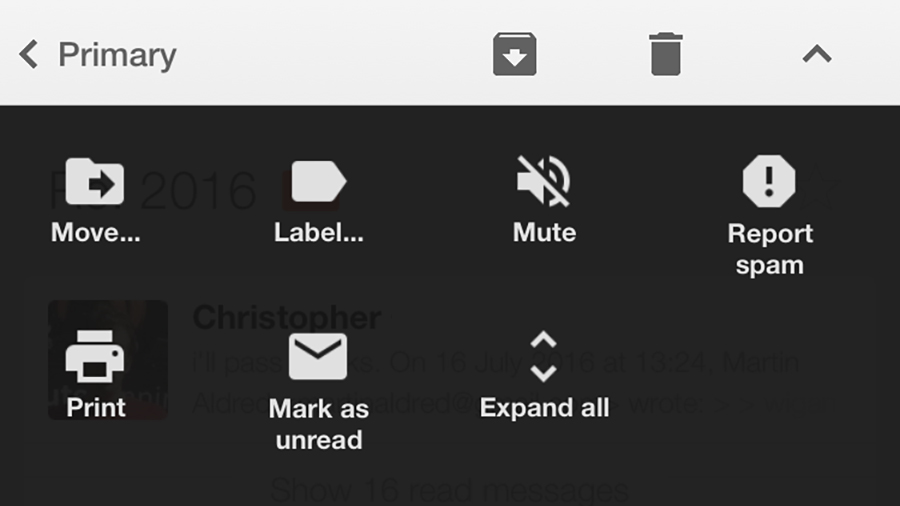
Outside of the main notification settings you've set up, there might be a particularly busy email thread going on that you don't want to receive alerts for every five minutes, and you can mute these just as you can on the web.
From inside the conversation thread, tap the three dots (Android) or the down arrow (iOS) and choose Mute (this mutes it on the web too). To find conversations you've muted and hidden, search for "is:muted" on mobile or the web.
8. Scribble a reply
There's a little-known feature that's only available for the Gmail app for iOS and was introduced quite a few years ago: the option to scribble out a reply to someone if you don't feel plain old text gets the message across.
When you're composing a reply to someone, tap on the attachment icon (a paperclip near the top) then choose Draw scribble from the pop-up menu. Your doodle is sent as a graphic embedded in the email.
9. Manage multiple messages at once
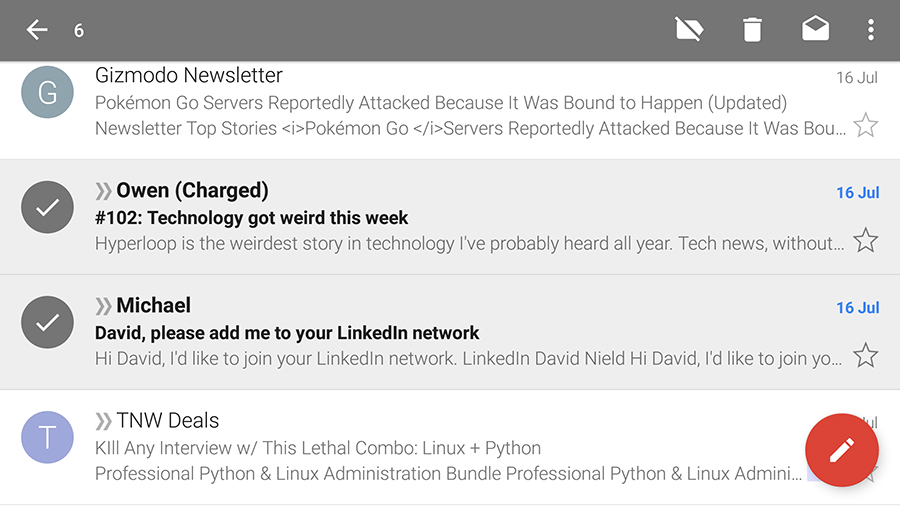
Tapping on a message or message thread in the Gmail app for Android will open it up, but if you tap on the contact picture instead, or tap and hold on the message itself, then you can select multiple emails at once.
That then means you're able to move, archive, star, delete or mark as read/unread several messages at the same time. The trick doesn't work in the Gmail app for iOS - you need to use the tick boxes on the left instead.
10. Try Inbox by Gmail
Inbox by Gmail is a different email client from the same people who brought you the Gmail one. It tries to be even smarter than the original app, sorting your emails into certain buckets, and you can use it on the web too.
You can snooze emails to a later time, bundle together less important messages, and more besides. It's possible to run both this and the original Gmail app on your phone, though you probably want to turn off alerts for one of them.
Dave has over 20 years' experience in the tech journalism industry, covering hardware and software across mobile, computing, smart home, home entertainment, wearables, gaming and the web – you can find his writing online, in print, and even in the occasional scientific paper, across major tech titles like T3, TechRadar, Gizmodo and Wired. Outside of work, he enjoys long walks in the countryside, skiing down mountains, watching football matches (as long as his team is winning) and keeping up with the latest movies.
-
 I just played new Mario Kart on Switch 2, now June is too far away
I just played new Mario Kart on Switch 2, now June is too far awayIt might not be the 3D Mario game we'd expected, but Mario Kart World on Nintendo Switch 2 is super fun
By Mike Lowe
-
 Nothing's next phone could be a budget powerhouse, thanks to this confirmed hardware detail
Nothing's next phone could be a budget powerhouse, thanks to this confirmed hardware detailOfficial details reveal more about the next phone coming from Nothing
By Chris Hall