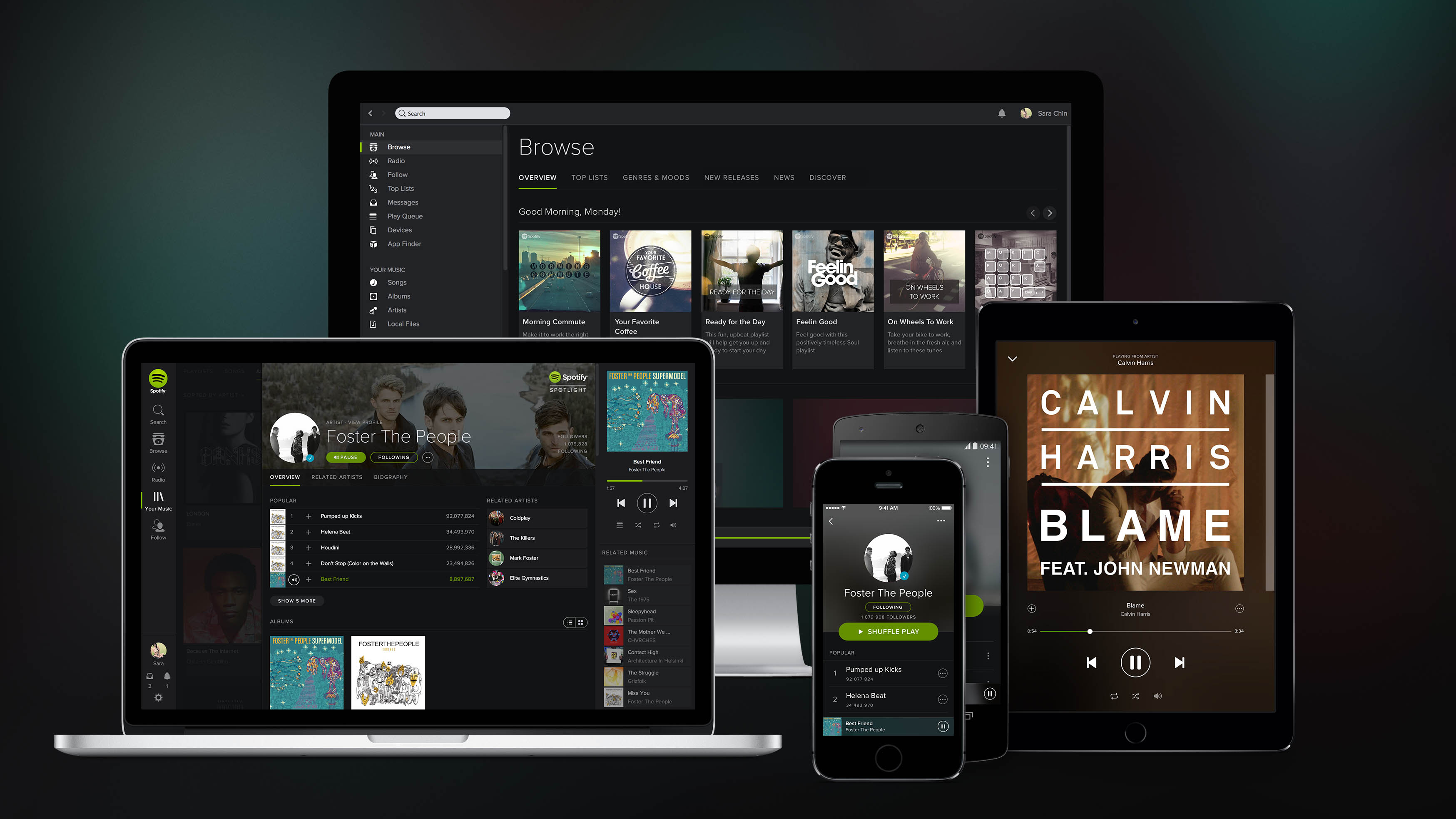

It's the most well-known music streaming service in the world - but how well do you know the ins and outs of Spotify? There are plenty of features and options to explore in both the desktop and mobile apps, and we'll guide you through the best of them here.
Some of these tips require a premium Spotify subscription to make use of, but the majority will work whether or not you're currently paying for your streaming music. If you have any expert tips of your own, feel free to add them below in the comments.
1. Remote control
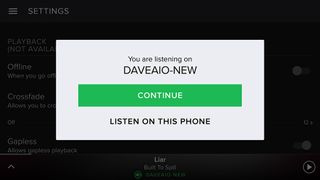
For some time now Spotify has given users the option of jumping between devices or controlling playback on one device from another - assuming they're all on the same Wi-Fi network. It's called Spotify Connect and you can see it in action just by loading up Spotify on a laptop and an iPhone, or an iPad and an Android smartphone, or any two devices of your choice: tap or click the speaker button in an app to switch devices.
2. Import your own songs
If there's an obscure b-side or live track that Spotify doesn't have but you do, add it to your library using the import option. If you go into the Preferences page inside the desktop app you'll find a Local Files section where you can add folders - any compatible MP3/MP4 tracks in these folders automatically appear inside your Spotify account, and if premium users can sync them to their mobile devices as well.
3. Playlist folders and filters
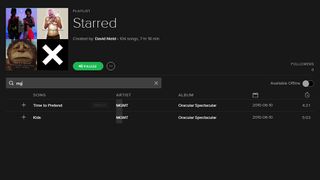
Playlists are the rock upon which Spotify is built but they can get a little difficult to manage, so here are two tips to help you do just that. First you can sort your playlists into folders to organise them (right-click and choose Create Folder in the desktop apps); second, you can filter playlists by pressing Ctrl+F (Cmd+F on Mac) with a playlist on screen and then typing out a track, album or artist name.
4. Hide your playlists
By default, playlists that you create on Spotify are public, which means everyone who happens across your profile page can make a note of your taste for early 2000s cheesy pop. If you'd rather this didn't happen, go to Preferences inside the desktop app and turn off the switch labelled Automatically make new playlists public. This works separately from the option that publishes your track-by-track listening activity to your Spotify friends.
5. Copy playlists
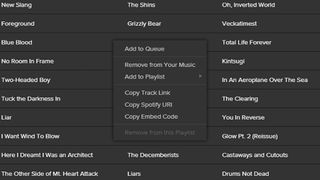
You may well be subscribed to certain playlists by other people, but they can add or remove tracks as they like without warning. To make sure you always have your own copy, select all the tracks in the desktop app, right-click and then choose Add to Playlist. Make a new playlist and you have a list that will stay permanent - and this also works on the Discover Weekly playlist put out every week by Spotify.
Sign up to the T3 newsletter for smarter living straight to your inbox
Get all the latest news, reviews, deals and buying guides on gorgeous tech, home and active products from the T3 experts
6. Keyboard control
There are a number of keyboard shortcuts available in the desktop apps that should make it easier for you to control Spotify without having to reach for the mouse and move the cursor every time. The ones we tend to use most often are the Spacebar for pausing and restarting playback (this works in plenty of other places, including on YouTube) and Ctrl+right and Ctrl+left to jump forwards and backwards in a playlist.
7. Touch to preview
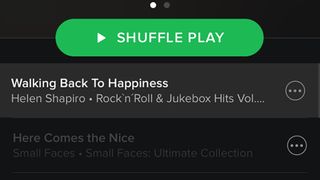
If you're using Spotify on iOS then there's a cool touch preview feature you might not know about: press and hold on tracks inside a playlist to preview them rather than play them. You can keep moving your finger to preview other tracks and once you lift it up, the original playlist comes back. It's a handy way of checking out other music without jumping away from what you were already listening to.
8. Quality settings
When you're out and about jamming to your Spotify tunes, you can choose the quality of your tracks, both the streams and the downloads. On Android, it's on the front page of the Settings menu, whereas on iOS you need to go into a second submenu labelled Streaming Quality. Remember though that a higher quality setting means more data used, so you might want to sync your songs over Wi-Fi in advance.
9. Playlist recovery
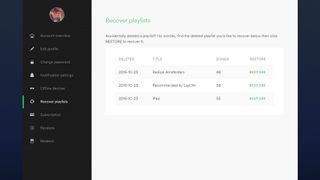
Considering this is such a useful feature, it's surprising how few people know about it. If you log into your Spotify account on the web (not the player, the actual Spotify site) then you can change all types of account details and also recovery playlists you've recently deleted. It's not clear just how long Spotify keeps these old playlists but a click on the Restore button and you're back in business.
10. Advanced search
There's more to the Spotify search box than meets the eye, though the app doesn't really make it obvious what operators you can use (there's a full list online). Try "year:1980-1989" after your search terms to look for results from the 1980s, or use "genre:rock" (or any other genre) to limit the query based on type of music. With 30 million plus tracks to sift through, these filters can be a big help.
Liked this? Why not check out Best streaming music services compared: Spotify, Apple, Rdio, Deezer, Tidal and more
Dave has over 20 years' experience in the tech journalism industry, covering hardware and software across mobile, computing, smart home, home entertainment, wearables, gaming and the web – you can find his writing online, in print, and even in the occasional scientific paper, across major tech titles like T3, TechRadar, Gizmodo and Wired. Outside of work, he enjoys long walks in the countryside, skiing down mountains, watching football matches (as long as his team is winning) and keeping up with the latest movies.
-
 This PS5 Pro game proves the best part of next-gen isn't what you expected
This PS5 Pro game proves the best part of next-gen isn't what you expectedRay-traced reflections might be a mirage
By Max Freeman-Mills Published
-
 Oil pulling is going viral on TikTok for stopping morning breath – but does it actually work?
Oil pulling is going viral on TikTok for stopping morning breath – but does it actually work?4 hacks that prevent morning breath, according to a sleep expert
By Bethan Girdler-Maslen Published
