

Sky Q feels like the future of living room TV - though Virgin might disagree - and there are a lot of exciting features to explore if you've just upgraded: Fluid Viewing, mini boxes with built-in Wi-Fi, multi-programme recording, personalised home screens and more besides.
We're here to make sure you're getting the most from your new Sky Q equipment, whether that's setting recording schedules or tweaking the on-screen interface to get it working the way you need it to. You might also discover one or two features you didn't know about.
Use Fluid Viewing with live TV

Much of the Sky Q marketing campaign has focused on Fluid Viewing, which is resuming a show on a Mini box or mobile device in a different room. What you might not have seen in the small print is this only works with recorded shows - so to use it on live TV you need to start recording the current show in real-time first by pressing the red Record button twice.
Find your Sky Q remote
Sky Q comes with a sleek-looking touch remote that's dominated by a touch pad at the top, a pad you can use for scrolling and selecting and so on. However, it's no less likely to get lost than any other ancient remote you have lying around. To find it again, press the Q button on the Sky Q box and the touch remote beeps for 30 seconds so you can locate it.
Use your Sky Q remote with your TV

You don't really want to be faffing around with multiple remotes if you can help it - thankfully though, the Sky Q remote can control your television set too. Press Home, then Settings, then Setup, and then Remote control - follow the on-screen instructions to finish the job. A long press on the Sky Q Standby button then switches your TV off, for example.
Choose your download formats
Speaking of recordings, a lot of the on-demand content available through your Sky Q box will come in a variety of formats. HD will often be the default, but you can switch to SD to save disk space or UHD to maximise the quality - press the right arrow button on the remote with any show or movie selected to see if alternative formats are available.
Take your recordings with you
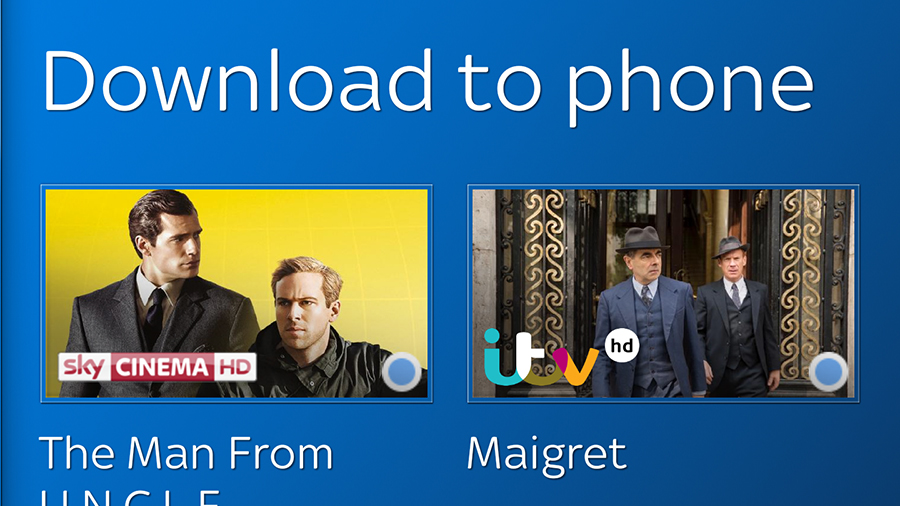
One of Sky Q's best party tricks is its recording capabilities - you can store more than 1,000 hours' worth of content on the 2TB box - but you don't have to leave all of your recordings at home. Download the official Sky Q apps for iOS or Android, get your mobile on the same network as the Sky Q box and it should pick it up and let you sync your recordings.
Sign up to the T3 newsletter for smarter living straight to your inbox
Get all the latest news, reviews, deals and buying guides on gorgeous tech, home and active products from the T3 experts
Recover or permanently delete recordings
When you delete something you've recorded, it isn't actually erased - it stays on your box until the box starts running out of space. Press the Home button, then choose Recordings and Deleted: on the next screen you can see everything that's still hanging around on your box. Scroll to the right using the arrow buttons to permanently delete or restore items.
Go split-screen with Sky Sports

If you've signed up for a Sky Sports package as part of your overall Sky Q subscription, then you can watch two games side-by-side - all you need to do is hit the red button and choose your second video stream. However, for now it only works with select football matches and Formula 1, where you can set up a second camera view alongside the first.
Go split-screen with Sky Q apps
There's another way to split up the screen space you've got: with the apps built into your Sky Q system. Press the button marked with three dots on your remote, and you'll see apps appear on the right, including ones for Sky Sports News, Sky News, weather and photos. Choose one and it shares the screen with the channel you're currently watching.
Use your TV as a wireless speaker
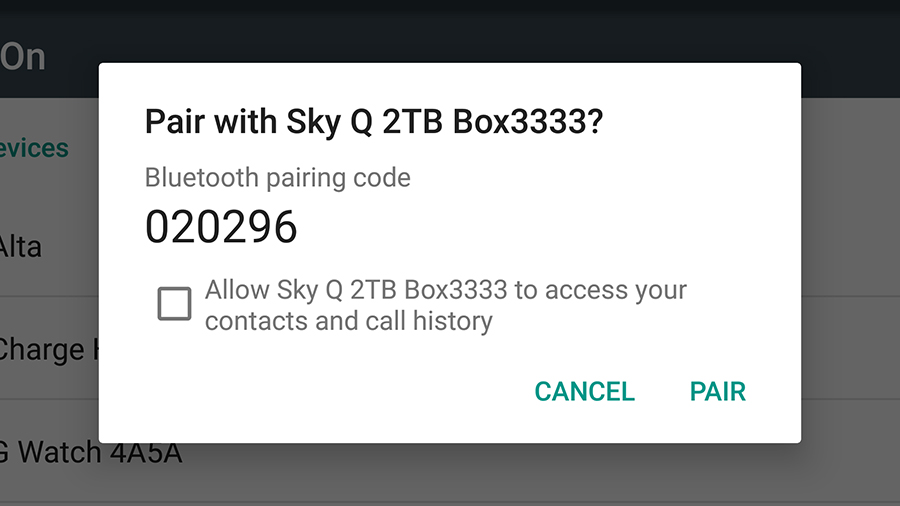
You can stream music from your smartphone to your Sky Q box and through your TV's speakers through the magic of Bluetooth or AirPlay (for iOS devices). From the front screen of the menus, pick Music and then Your Music - the box should appear instantly as an AirPlay option, but for Bluetooth you need to head to Settings, Setup and then Music first.
Stop episodes from downloading automatically
By default, when you start watching an episode of any on-demand television show, the next one begins downloading automatically in the background. If you don't want this to happen (you just want to dip in and out, perhaps), go to Settings from the menus, then choose Setup and Preferences, and turn the Auto download next epsiode option to Off.
Go back a channel, or just view a preview
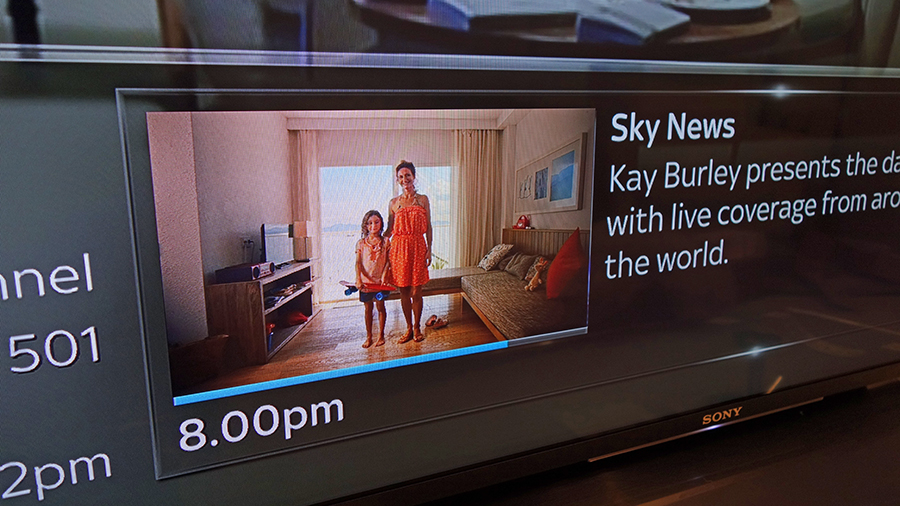
If you're channel surfing and want to know if it's time to switch back (during the half-time break in a football game, say), just press the right arrow button. At the bottom of the screen you see a live preview of the channel you most recently left, and from there you can either leave it on screen or press the select button on the remote to jump back to it.
Find trailers and related movies
When you get to an individual movie page in the Sky Q menus - the one where you can watch or download the film - keep scrolling right and you can see its trailer, if one is available. Alternatively, scroll right and choose More info and then More like this to see related films - from the same genre, from the same series, by the same director, and so on.
- Looking for more? Here's how the Sky Q update makes 4K viewing even better
Dave has over 20 years' experience in the tech journalism industry, covering hardware and software across mobile, computing, smart home, home entertainment, wearables, gaming and the web – you can find his writing online, in print, and even in the occasional scientific paper, across major tech titles like T3, TechRadar, Gizmodo and Wired. Outside of work, he enjoys long walks in the countryside, skiing down mountains, watching football matches (as long as his team is winning) and keeping up with the latest movies.
-
 3 overrated shoulder exercises, according to a fitness expert (and what to do instead)
3 overrated shoulder exercises, according to a fitness expert (and what to do instead)Sculpt 3D shoulders whilst minimising injury with these three alternative exercises
By Bryony Firth-Bernard Published
-
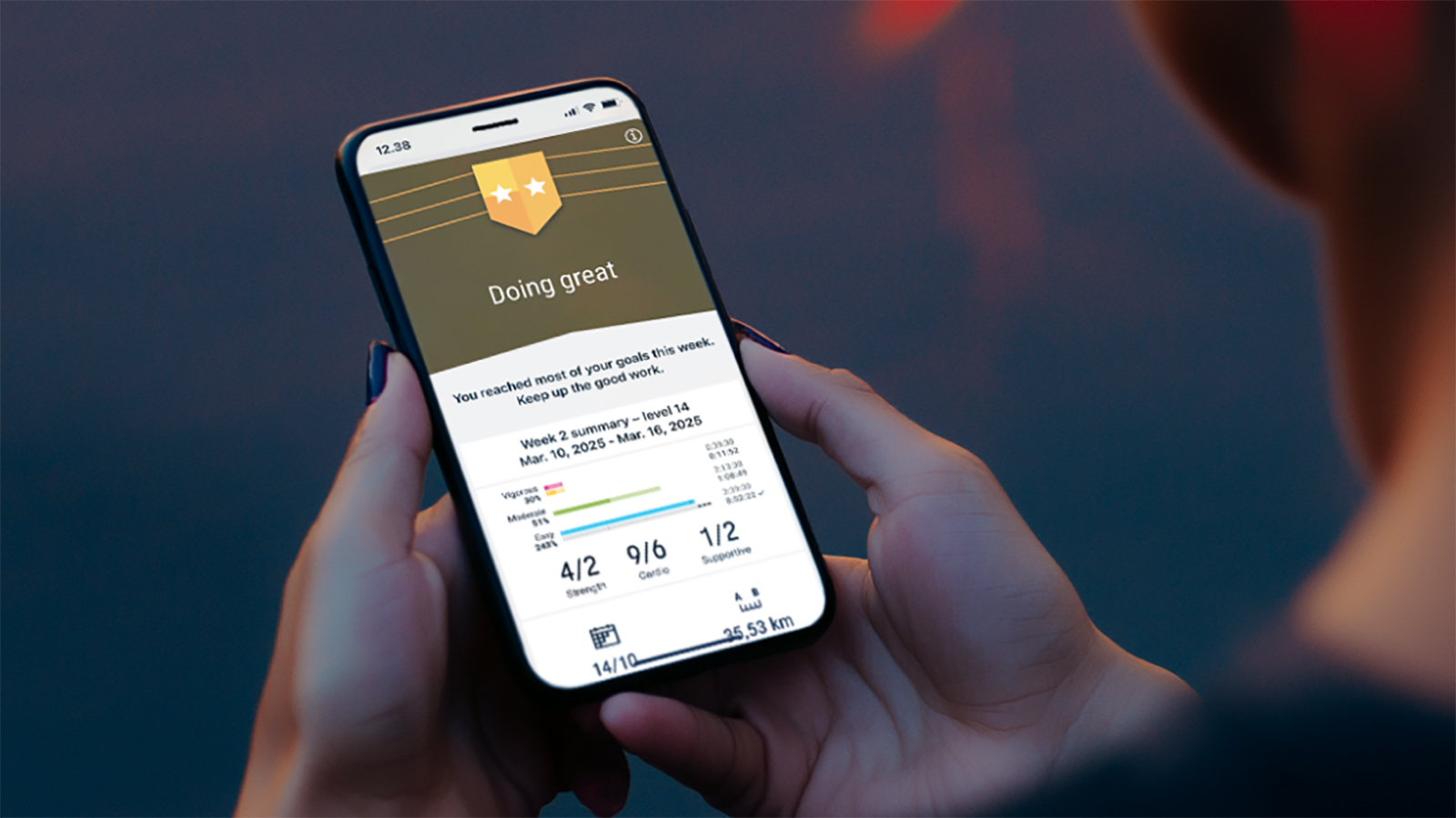 Polar’s new subscription feature lands in the shadow of Garmin’s Connect+ rollout
Polar’s new subscription feature lands in the shadow of Garmin’s Connect+ rolloutPR genius or timing disaster? Polar’s new Fitness Programme adds adaptive training to its ecosystem
By Matt Kollat Published
-
 Netflix's most surprising 100%-rated sci-fi series returns with gorgeous trailer
Netflix's most surprising 100%-rated sci-fi series returns with gorgeous trailerLove Death + Robots is back for more
By Max Freeman-Mills Published
-
 I love the Murderbot books, and Apple TV+'s first trailer has me excited
I love the Murderbot books, and Apple TV+'s first trailer has me excitedMurderbot is a series I can't wait for
By Max Freeman-Mills Published
-
 I'd never heard of this award-winning Apple TV+ series, but now it's back
I'd never heard of this award-winning Apple TV+ series, but now it's backJane seems like lovely family fun
By Max Freeman-Mills Published
-
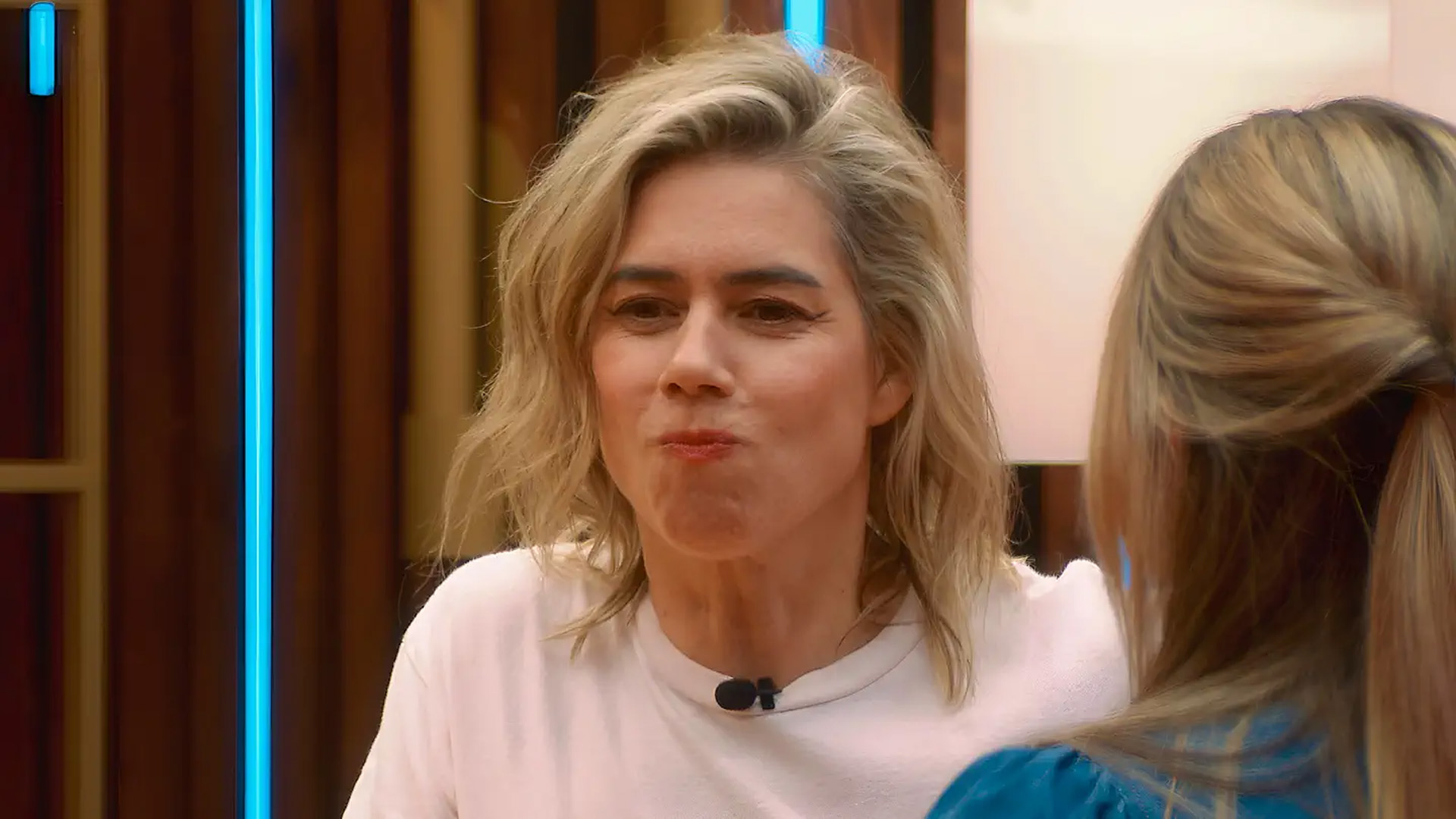 You owe it to yourself to watch this unbelievable Prime Video show
You owe it to yourself to watch this unbelievable Prime Video showLast One Laughing UK is a delight
By Max Freeman-Mills Published
-
 Netflix might have the next The Last Of Us in huge new sci-fi trailer
Netflix might have the next The Last Of Us in huge new sci-fi trailerThe Eternaut looks awesome
By Max Freeman-Mills Published
-
 Netflix finally gives us more details about upcoming sci-fi epic
Netflix finally gives us more details about upcoming sci-fi epicBlack Mirror's new season looks huge
By Max Freeman-Mills Published
-
 I just watched my favourite episode of TV this year – and it wasn't what I expected
I just watched my favourite episode of TV this year – and it wasn't what I expectedThe Studio's pilot blew me away
By Max Freeman-Mills Published
-
 I've read every Reacher book, but this season hasn't hooked me
I've read every Reacher book, but this season hasn't hooked meNot quite floating my boat
By Max Freeman-Mills Published