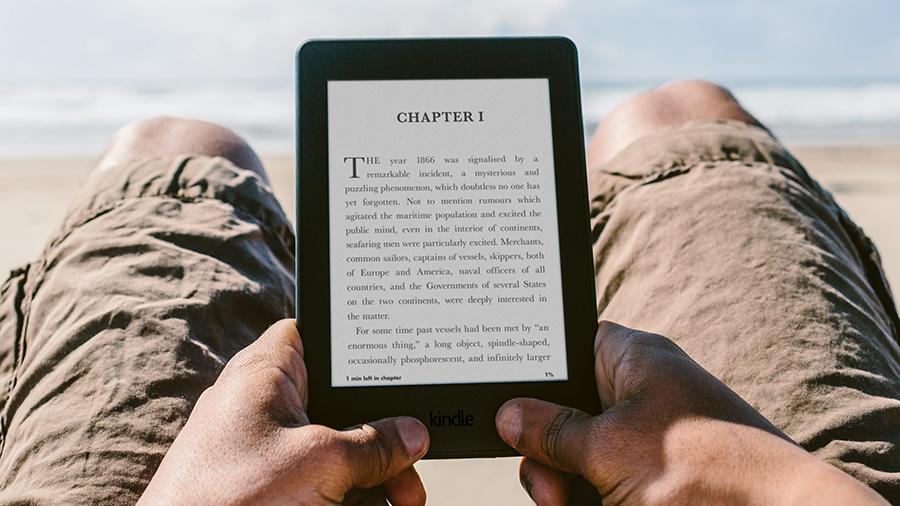

With the summer holidays around the corner, a Kindle may well be one of the bits of tech you're throwing into your suitcase - and if that's the case we've got some useful tips and tricks for you to help you get the most out of your slimline ereader while you're away.
Of course it's not difficult to use a Kindle, but like a lot of gadgets these days, it doesn't come with detailed instructions and so some of the best features can lie undiscovered. From customising the interface to extending battery life, here's what you need to know.
1. Customise the Kindle interface
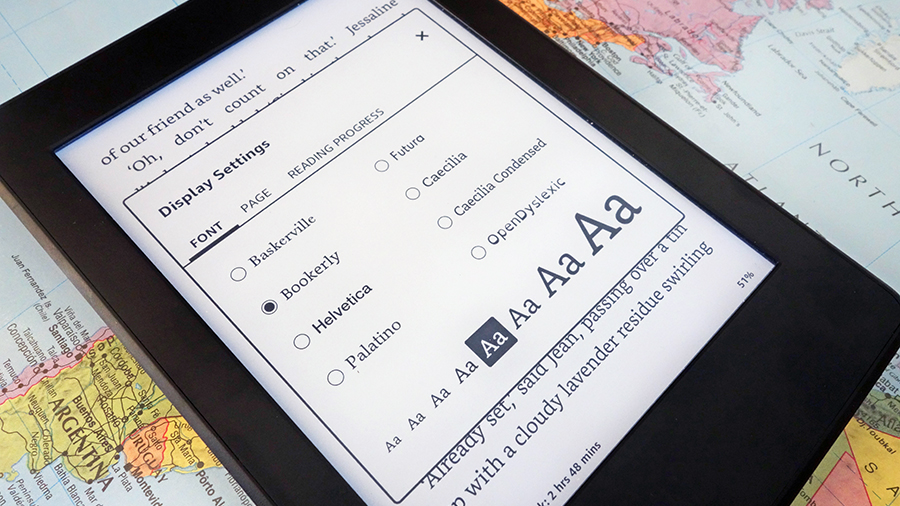
You don't have to accept the interface that your Amazon Kindle serves up for you by default. Tap near the top of the screen, then tap the Aa icon, and you can change the font type and the font size quite easily. Switch to the Page tab and you can change the spacing, margins and orientation of the text, settings which apply to all the ebooks you load up.
The final tab, Reading progress, is where you can choose what's shown in the reading progress field (bottom left): book location, book page, time left in chapter, time left in book or nothing (if you'd rather just read without knowing exactly where you are). A handful of extra options are available through the main Settings page on your device.
2. Install the mobile apps

If you've bought yourself a shiny new Kindle then you may not have paid much attention to the various apps available for Android, iOS, the web and a few other platforms. However, it's still well worth getting them installed - they're free to download and use and you can sign in with the same Amazon credentials you use on your actual Kindle ereader.
Even if you own a Kindle, the apps let you catch up with five minutes of reading at the bus stop or during lunch when you might only have your phone handy - your reading position syncs across all of your devices and of course you can access everything you've purchased on your ereader (you can buy new ebooks through the mobile apps as well if you need to).
3. Go back to the old home screen
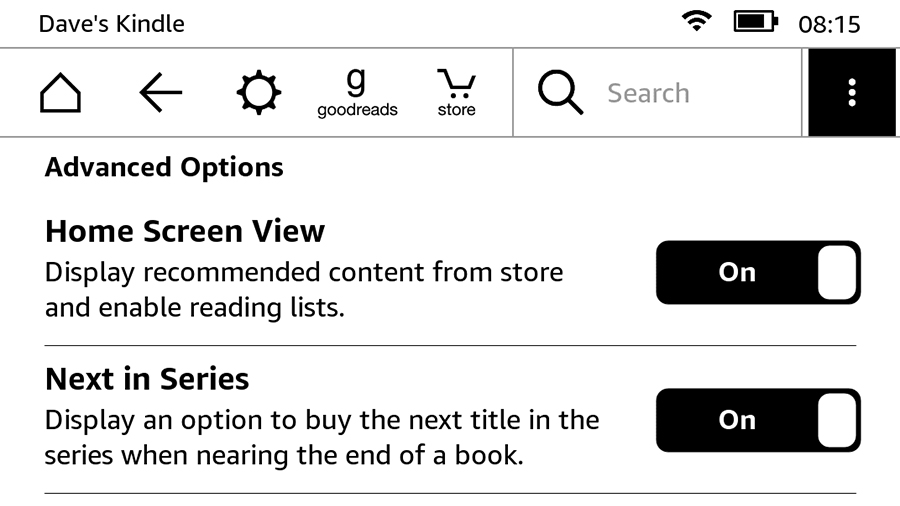
Amazon recently rolled out an update for its newer Kindle devices that changed the appearance of the home screen, which you may or may not like the look of - your library is up in the top left, there are links to your reading lists and Goodreads on the right, and underneath there's a new carousel of recommended books to buy from Amazon.
Sign up to the T3 newsletter for smarter living straight to your inbox
Get all the latest news, reviews, deals and buying guides on gorgeous tech, home and active products from the T3 experts
If you'd rather go back to the old look - which focused much more on the ebooks actually on your device - it's not difficult to do. From the main menu, tap Settings and then open up the Device Options page. Tap on the Personalise Your Kindle heading and then Advanced Options to find the toggle switch that lets you revert to the old home screen.
4. Organise your reading with Collections

The Kindle isn't the most sophisticated of devices, if you hadn't noticed, but the oft-overlooked Collections feature is one of the more advanced tools at your disposal that makes it easier to manage your ebooks as well as personal documents you've sent to your device (at the moment you can't add newspapers, magazines and blogs to collections).
Collections are only available on newer Kindles and let you manage larger libraries into categories: anything from "mystery novels" to "books to read next", so you can really customise the system to suit yourself. From the home screen, open the main menu and tap Create New Collection to get started. Collections then appear on your library page.
5. Highlight your favourite passages
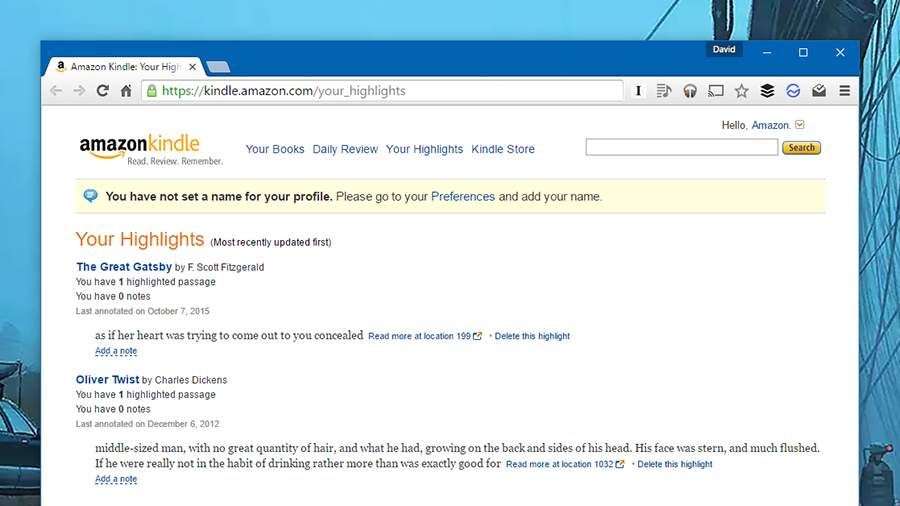
Highlighting sections of your ebooks is perhaps the easiest way of putting a virtual bookmark in your current novel: press and hold and then drag your finger to highlight a section of text, then tap the Highlight button from the menu that pops up. You can then tap Go to from the Kindle ebook menu and open the Notes tab to find your highlights.
Your highlights are backed up to your Kindle account automatically if a web connection is available, so you can look at them in any browser by signing in with your Amazon credentials. To see passages of text popular with other Kindle ebook highlighters, open up the Reading Options menu in Settings and turn the Popular Highlights switch to On.
6. Save battery on your Kindle
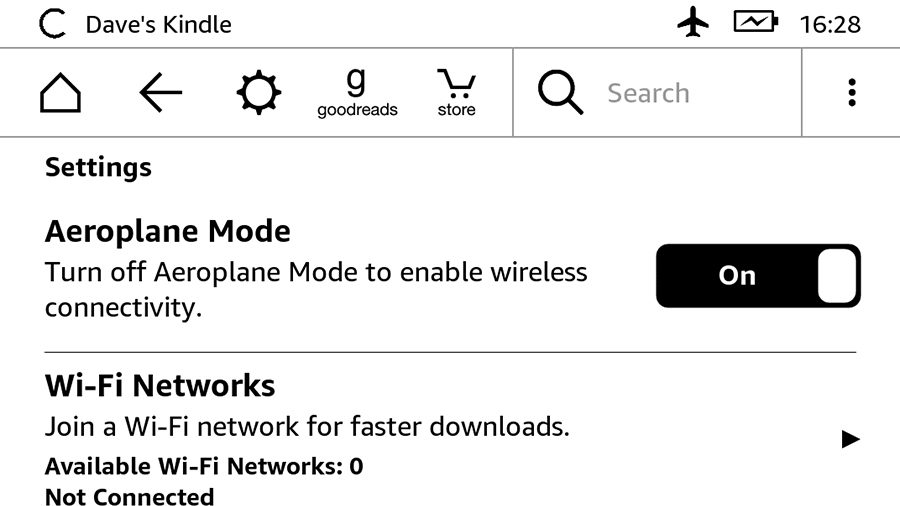
Your Kindle should last for several weeks between charges, but there might be occasions when you want to eke out as much battery life as possible - say if you've just embarked on an around-the-world trip and left your charger at home. As on your smartphone, you can turn off Wi-Fi or turn on the integrated aeroplane mode to try and ration your battery.
Adjusting the brightness is another tried and trusted way of making sure the remaining juice in your Kindle goes further - you'll see the sunshine icon on the toolbar at the top, which you can tap to dim the screen a little. You can also turn the display off completely, rather than activating the screensaver, by pressing and holding the power button.
7. Catch up with your online reading
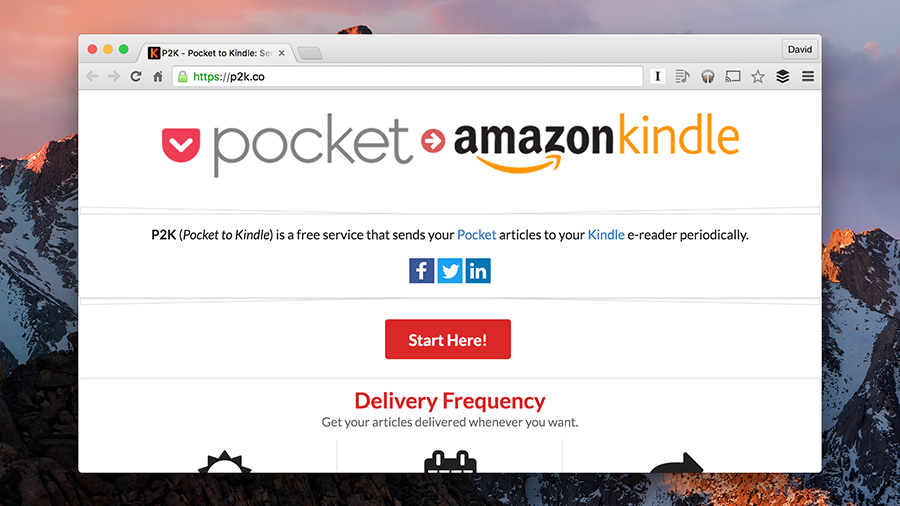
There's just never enough time in the day to catch up with everything that needs reading on the web, but your Kindle can help. If you've signed up for Instapaper as your read-it-later service of choice, go to the Settings page on the web, and under the Kindle heading you'll find options that let you send a regular digest of articles to your ereader.
If you're a Pocket user meanwhile, then the process is slightly more involved, because there's no official Kindle support. There's Pocket to Kindle (P2K), for example, which has both free and paid-for plans, or En2Kindle, which will set you back $6 (£4) a year for server upkeep. You can then catch up on your reading at your leisure using your Kindle.
- Our review of the newest Kindle, the Amazon Kindle Oasis
Dave has over 20 years' experience in the tech journalism industry, covering hardware and software across mobile, computing, smart home, home entertainment, wearables, gaming and the web – you can find his writing online, in print, and even in the occasional scientific paper, across major tech titles like T3, TechRadar, Gizmodo and Wired. Outside of work, he enjoys long walks in the countryside, skiing down mountains, watching football matches (as long as his team is winning) and keeping up with the latest movies.

