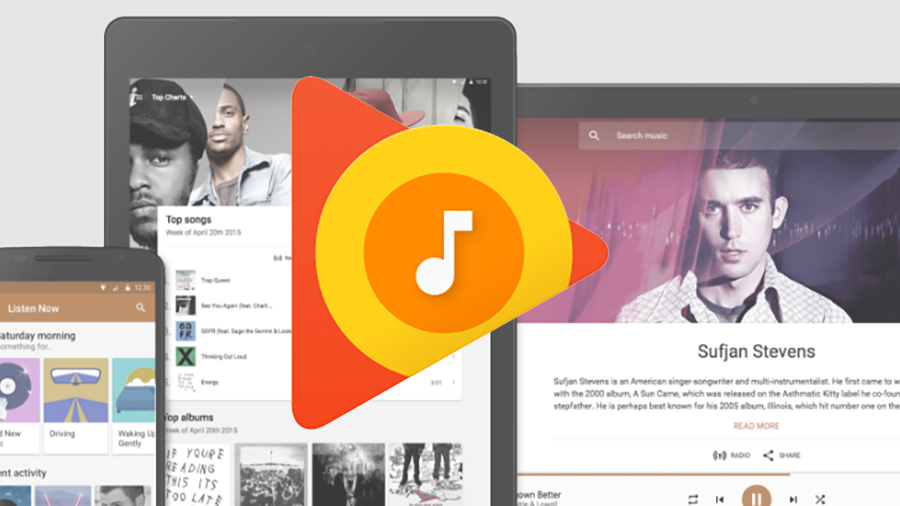

Google Play Music may not grab as many headlines as Spotify or Apple Music but the web-based app is a very capable one: you can use it as an all-you-can-eat subscription service or just upload your local files to the cloud without paying anything extra.
As usual with Google, the interface is quite a clean and sparse one, but there's plenty of functionality lurking just below the surface. Whether you're new to Google Play Music or you've been using it for years, check out our expert advice for going further with the app.
1. Add smart playlists and Last.fm
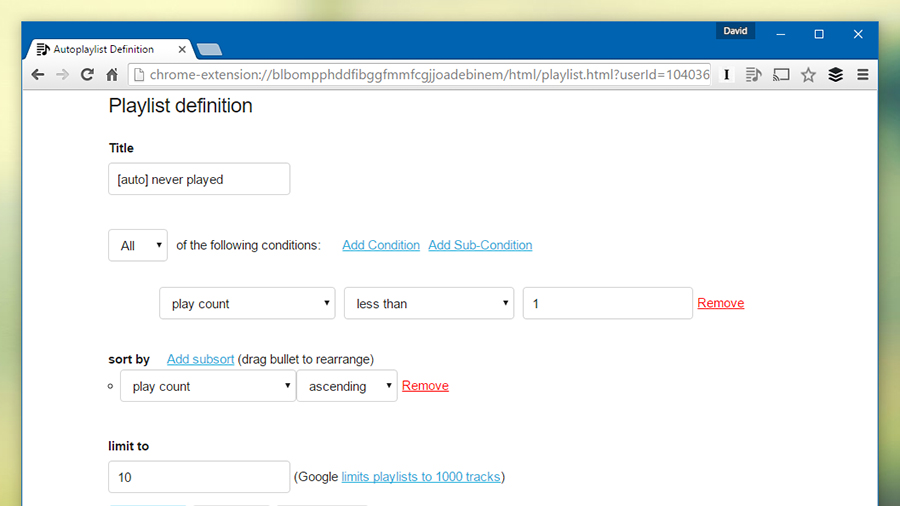
One of the features you might miss when switching from a desktop program like iTunes to Google Play Music is the ability to create smart playlists from your tunes - automatically queue up all the five-star-rated songs you haven't heard in the past month, for example.
Google Play Music can't do this natively, but the Autoplaylists for Google Music extension for Chrome can, and it works pretty well. While we're on the topic of useful Chrome plug-ins, this one lets you scrobble all of your listening history to your Last.fm account.
2. Switch to the mini player
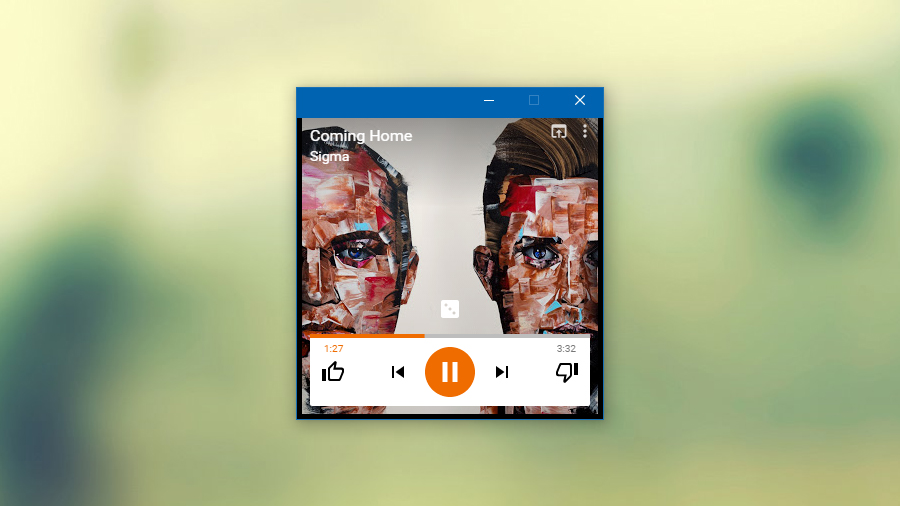
Google Play Music has a rather handy mini player mode that you might prefer to having the full browser window open all the time. There's even an option to have the mini player floating on top of all your other open programs so it's accessible whenever you need it.
The icon to launch the mini player is squirrelled away on the right-hand side of the playback bar at the bottom of the Google Play Music interface: it looks like an arrow pointing out of a box. Hover over the mini player with the mouse to see the controls.
3. Easily add your own music to the mix
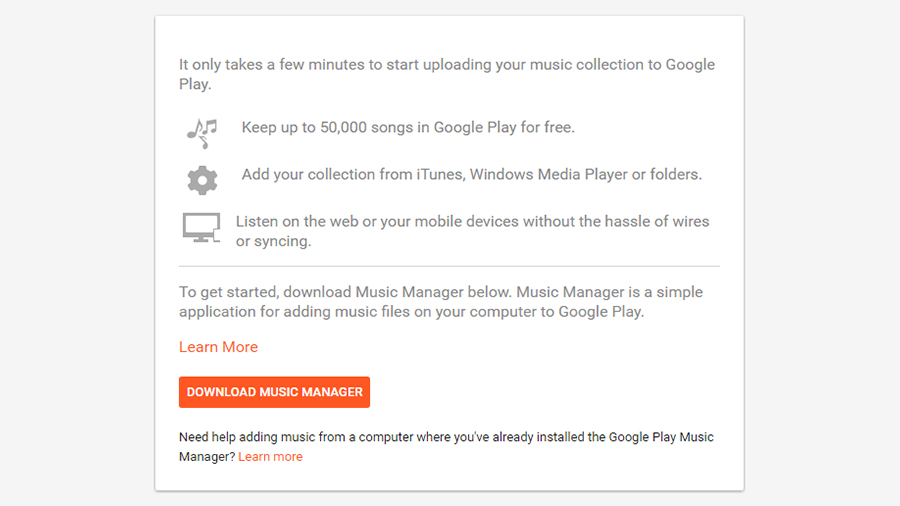
Even if you're paying Google £9.99 (or $9.99) a month for the privilege of streaming all the music you could possibly ever want to listen to, it's worth uploading your own tracks too - particularly the rarities, b-sides and other tracks not in Google's vast catalogue of tunes.
Sign up to the T3 newsletter for smarter living straight to your inbox
Get all the latest news, reviews, deals and buying guides on gorgeous tech, home and active products from the T3 experts
You can do this via the Upload music button on the main menu of the web app, or by going into Settings and clicking Add your music, which lets you monitor certain local folders and upload music automatically. There's also a desktop Music Manager tool you can install.
4. Turn on desktop notifications
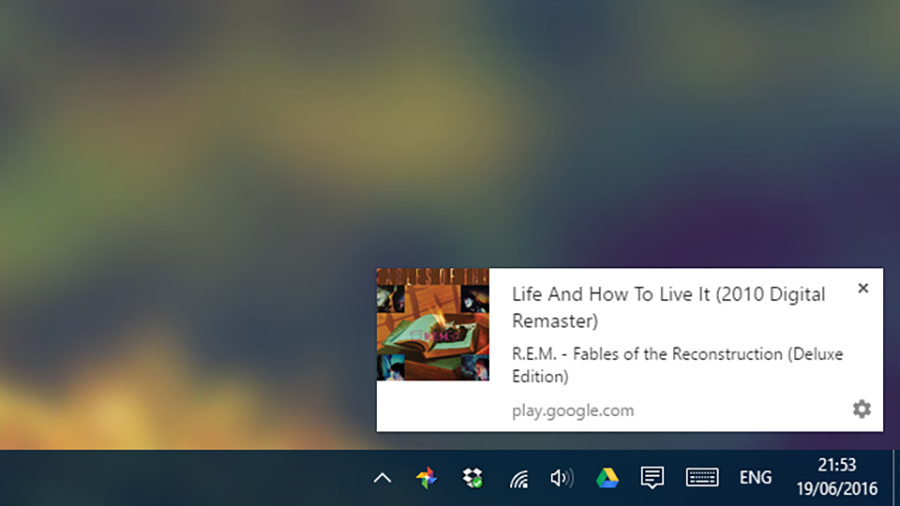
Delve into the Settings page for Google Play Music and you'll notice a Labs section with several 'experimental' features. One of these, which you can toggle on or off, is a Desktop Notifications option - as you might expect, this turns on small notifications for each track.
It'll be too annoying for some, but it does mean you can quickly glance at the name and artist of each new song without having to open up your browser window each time. You can also switch on track comments and a Chromecast fireplace visualiser from Labs.
5. Make the most of that album art
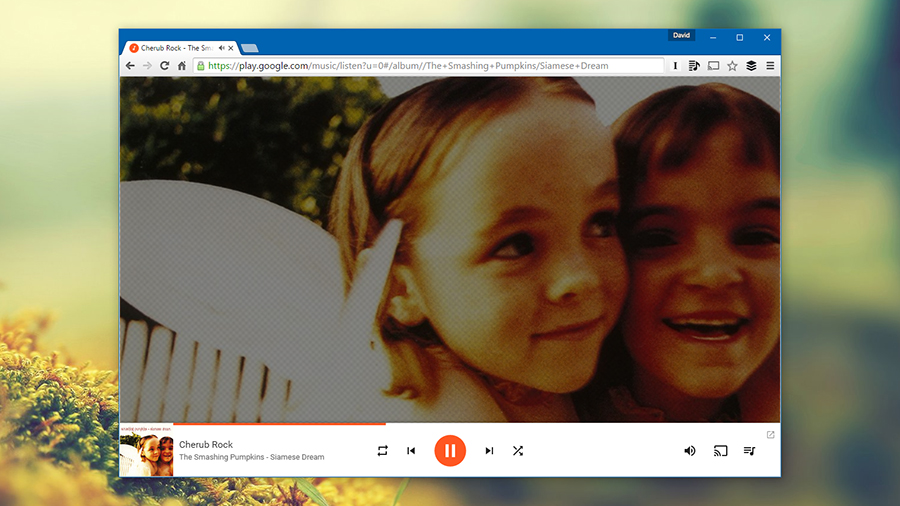
By default, the Google Play Music web player keeps the original interface on show while you listen to your tunes, so you can carry on browsing between playlists, albums, artists and so on. However, you can switch to an album art-dominated visual mode instead.
Just click on the album art icon in the playback control bar and it will expand to fill the whole of the browser window; click again to go back to the previous look. If you hover the mouse over the album art icon there's also a Particles visualisation you can switch to.
6. Improve track quality on mobile
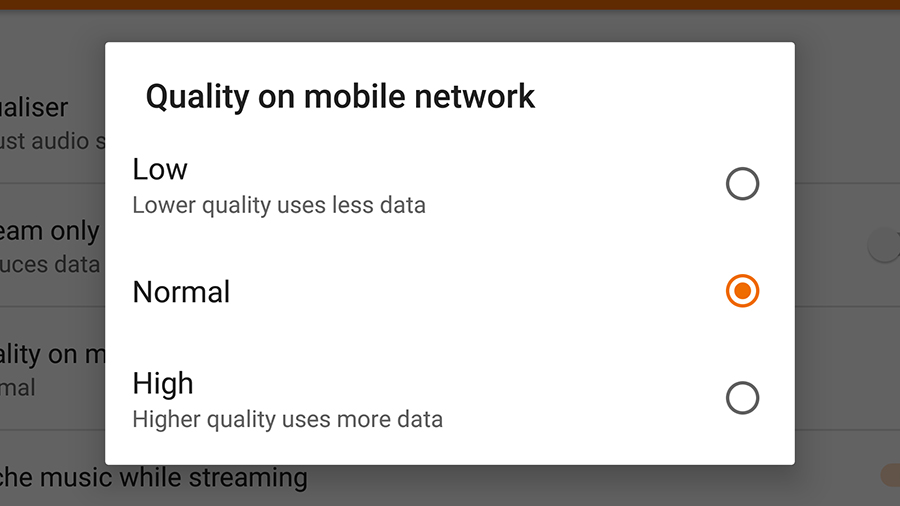
Of course Google Play Music comes with free apps for Android and iOS so you can listen to your tunes on the move - head to the Settings screen inside these apps and it's possible to configure various different parts of them, including the quality of the music you stream.
Increasing the quality level will sound better to your ears but remember it uses up more data too so make sure your data plan can take it. If you prefer you can cache playlists and songs ahead of time (on Wi-Fi) so you don't need to use up any mobile data at all.
7. Play your tunes from the desktop
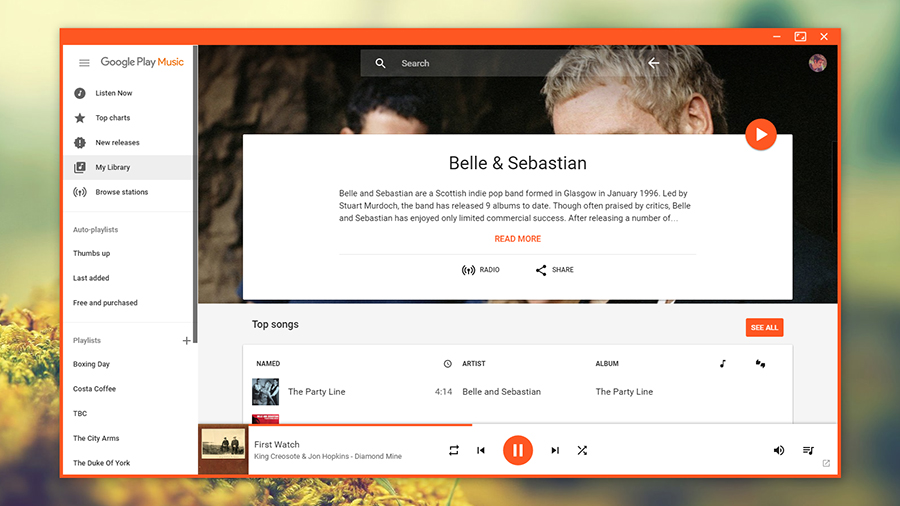
Coming from Google, Google Play Music is of course web-based, but there is an unofficial desktop player available if you prefer a native experience. It uses fewer system resources than an open browser tab and comes with some useful extras (like Last.fm integration).
It's an open source application too: head to the download page and you can get versions for Windows, Mac and Linux to suit your operating system of choice. It's a pretty basic web wrapper for the program but it does mean you can use the app without your browser.
Dave has over 20 years' experience in the tech journalism industry, covering hardware and software across mobile, computing, smart home, home entertainment, wearables, gaming and the web – you can find his writing online, in print, and even in the occasional scientific paper, across major tech titles like T3, TechRadar, Gizmodo and Wired. Outside of work, he enjoys long walks in the countryside, skiing down mountains, watching football matches (as long as his team is winning) and keeping up with the latest movies.

