

Chromebooks have a lot going for them - they're cheap, they're lightweight, and they don't slow down over time. They're also based on a stripped-down version of Linux, and upgrading your laptop to a fully fledged desktop operating system isn't all that difficult.
With a full version of Linux installed, you can run desktop applications, work offline more easily and organise files on your Chromebook (though the limited amount of local storage space could still be a problem). Here's how to make the switch on your own device.
Getting started
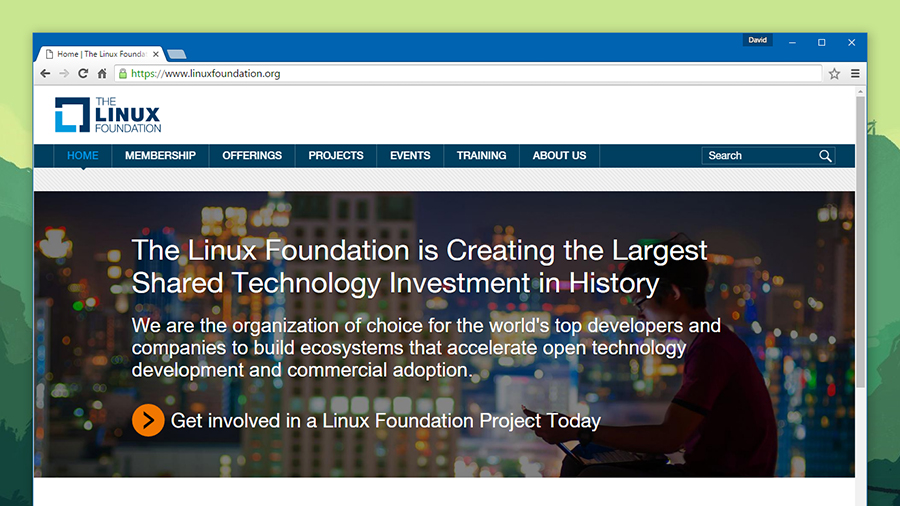
Linux isn't as well known as Windows or macOS but it has loftier ambitions: basically put it's a free desktop OS anyone can use and tinker with. It's because Linux is open and free that Google has been able to build its own Chrome OS (and indeed Android) on top of it.
Linux comes in different flavours known as distros, built for different devices and different user needs. While some of these distros can get pretty technical, the more graphically friendly ones (such as Ubuntu or Linux Mint) are very simple for beginners to pick up.
For most users, the easiest way of getting Linux on a Chromebook is to use a helpful assistant tool called Crouton. You can use it to pick from several different Linux distros and if you don't like the changes then you can quickly switch back (of which more later).
Switching to developer mode
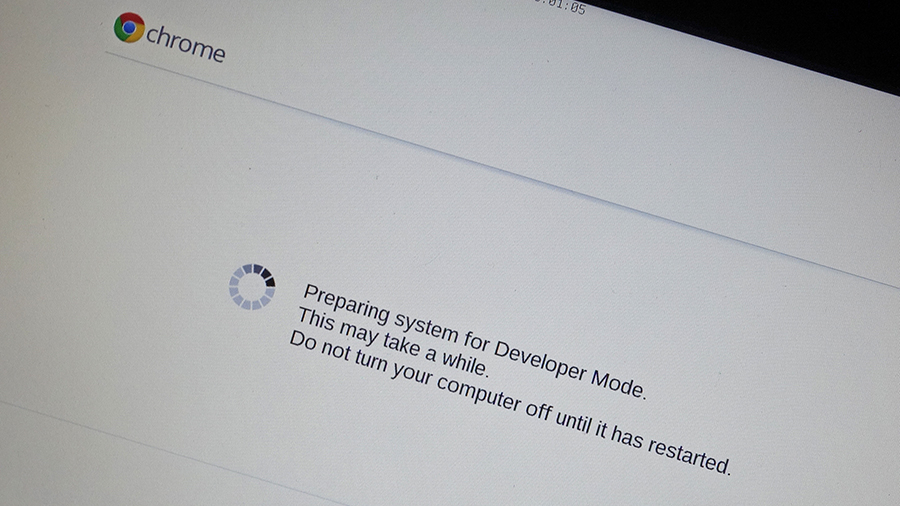
Note that this process will wipe everything on your Chromebook. Chromebooks are built to keep everything in the cloud, so this shouldn't matter too much, but you might want to check the local SSD just in case. If you're really paranoid you can create a recovery image.
Before you do anything else you need to put your Chromebook in developer mode. The exact method varies from model to model (a quick web search should help) but in most cases pressing Esc+Refresh+Power (to enter recovery mode) then Ctrl+D should do it.
Get all the latest news, reviews, deals and buying guides on gorgeous tech, home and active products from the T3 experts
You'll see a couple of scary warning messages along the way, but there's no need to panic: basically Chrome OS is just warning you that some of its security features are switched off - specifically those that stop you from installing other OSes, which is what we want to do.
Installing Crouton
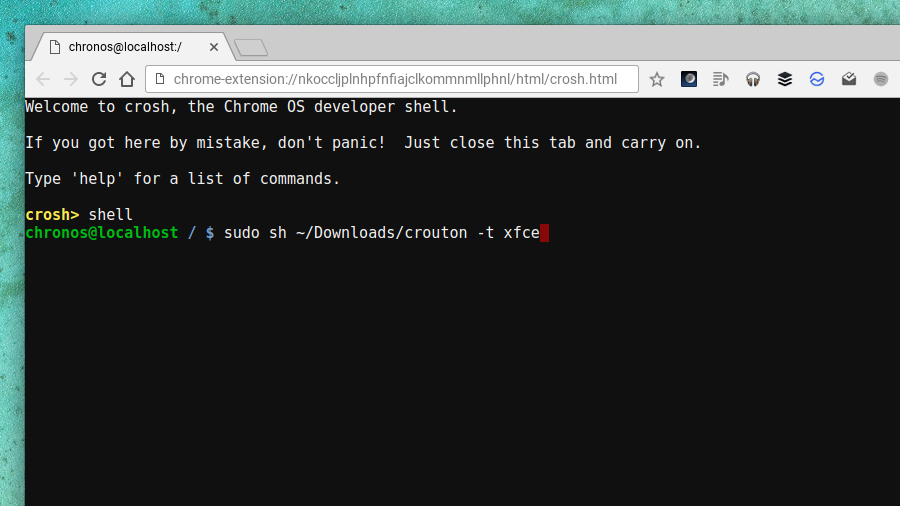
Aside from a warning message that appears whenever you boot up Chrome OS, not much will have changed. Head to the Crouton page on Github and click the link at the top to download the Chromium OS Universal Chroot Environment to a local drive folder.
Hit Ctrl+Alt+T to open up a terminal window, then type "shell" and press Enter. You need to choose which distro and desktop environment you want to install - the Linux website has some suggestions and tips, and it's worth consulting the official Crouton wiki as well.
For this demo we'll go for the XFCE environment for Ubuntu. Type "sudo sh /Downloads/crouton -t xfce" at the prompt (replacing "xfce" with your choice, if necessary. The relevant files will be downloaded and unpacked, which may take a while.
Getting Linux up and running
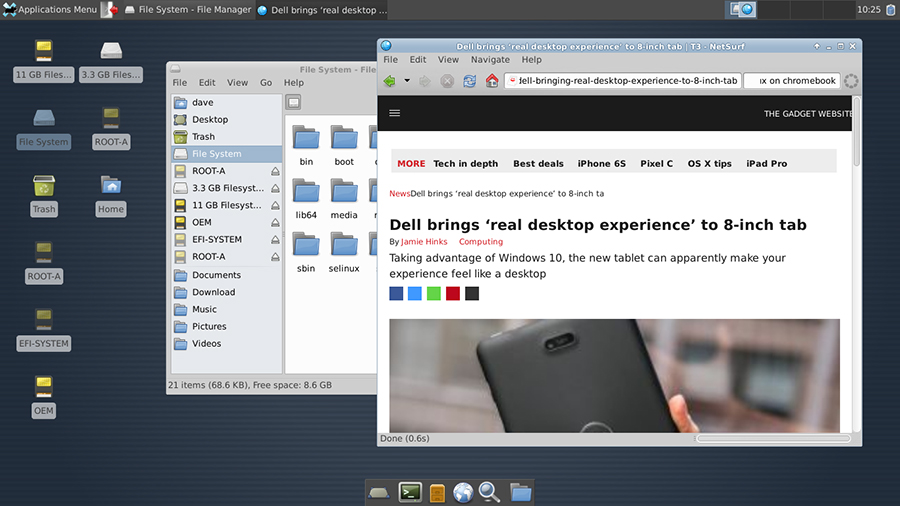
At some point you'll be asked for a username and password for your new Linux environment, so enter each one carefully (you may need them to make changes later). When that's done, you can type "sudo startxfce4" into the terminal window to launch Linux.
You're then free to play around with everything Linux has got to offer, from web browsers to email clients to image editors. We don't have room here to give you a full beginner's guide to using the OS but there are plenty around on the web if you need some help.
Log out of Linux to return to Chrome OS, or use Alt+Ctrl+Shift then either the forward or backward key (at the top of the Chromebook keyboard) to switch between the two OSes you've got installed. You need to launch Linux again every time Chrome OS boots up.
Undoing your changes
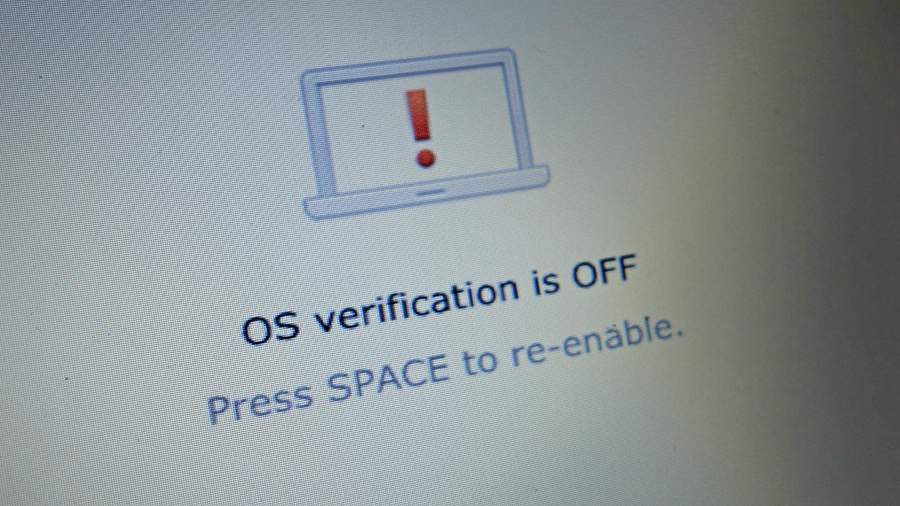
If you've had enough of Linux and want to go back to Chrome OS, then the procedure is fairly painless. Again, all your data will be wiped, so make sure there's nothing in the Linux environment you want to keep, unless you've backed it up somewhere else first.
When the "OS verification is off" screen appears, press Space as prompted to turn it back on. Confirm your intentions by pressing Enter and your Chromebook then wipes itself and restarts in Chrome OS - you then need to set it up from scratch with your Google account.
While most people will be perfectly happy with Chrome OS, trying out Linux is quick and simple, and gives you access to a few more features. There are lots of ways to vary and tweak the setup - see this Linux.com guide and the Crouton wiki for some handy pointers.
Dave has over 20 years' experience in the tech journalism industry, covering hardware and software across mobile, computing, smart home, home entertainment, wearables, gaming and the web – you can find his writing online, in print, and even in the occasional scientific paper, across major tech titles like T3, TechRadar, Gizmodo and Wired. Outside of work, he enjoys long walks in the countryside, skiing down mountains, watching football matches (as long as his team is winning) and keeping up with the latest movies.
