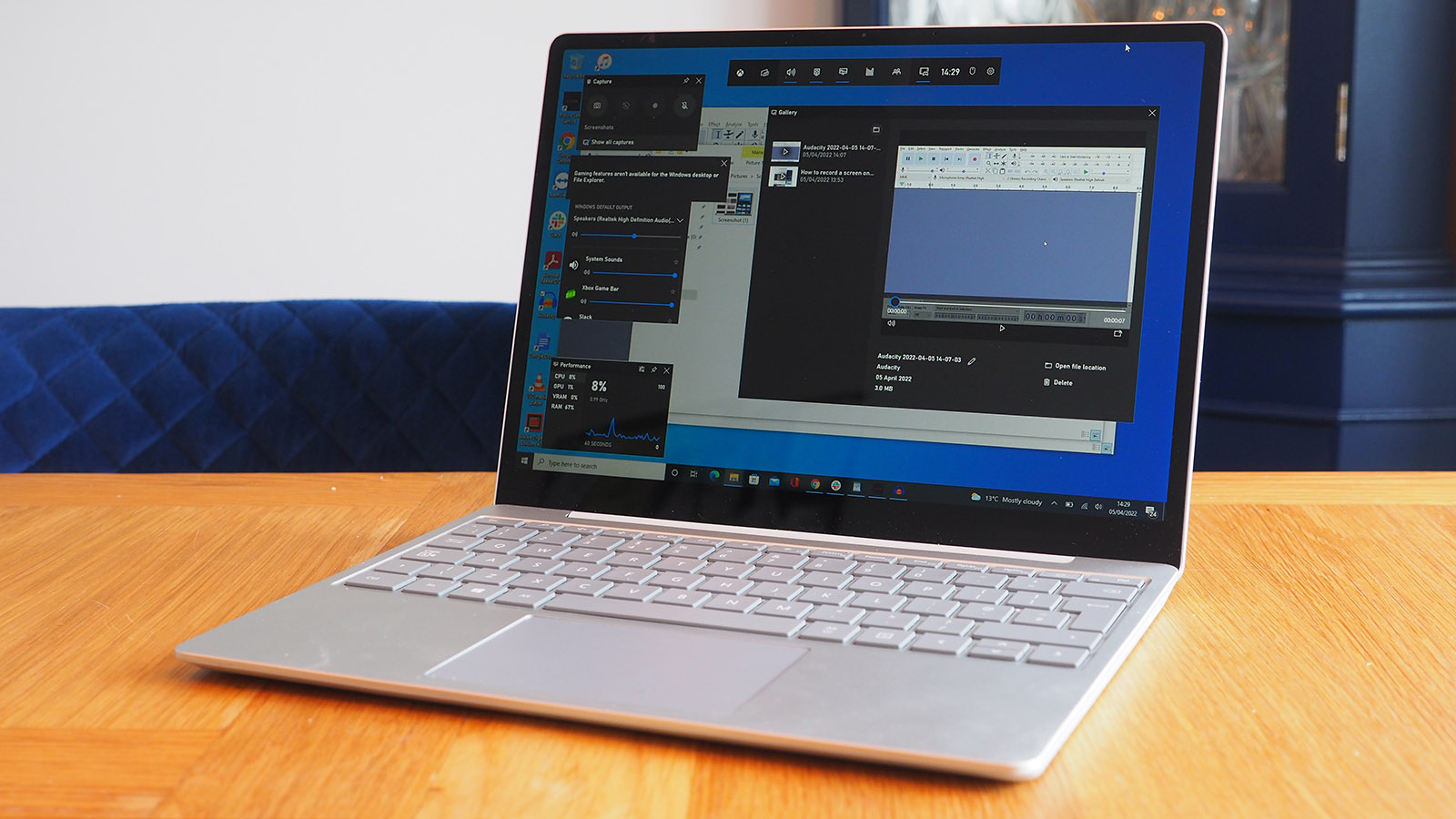
Want to live record your use of an app when using Windows 10 or Windows 11? Here's how.
Fortunately it's nice and easy, as the functionality is baked into Microsoft's operating system - meaning you don't need to buy any additional screen-recording software.
Here's how to go about using the Xbox Game Bar tool to make real-time capture of your screen in Windows.
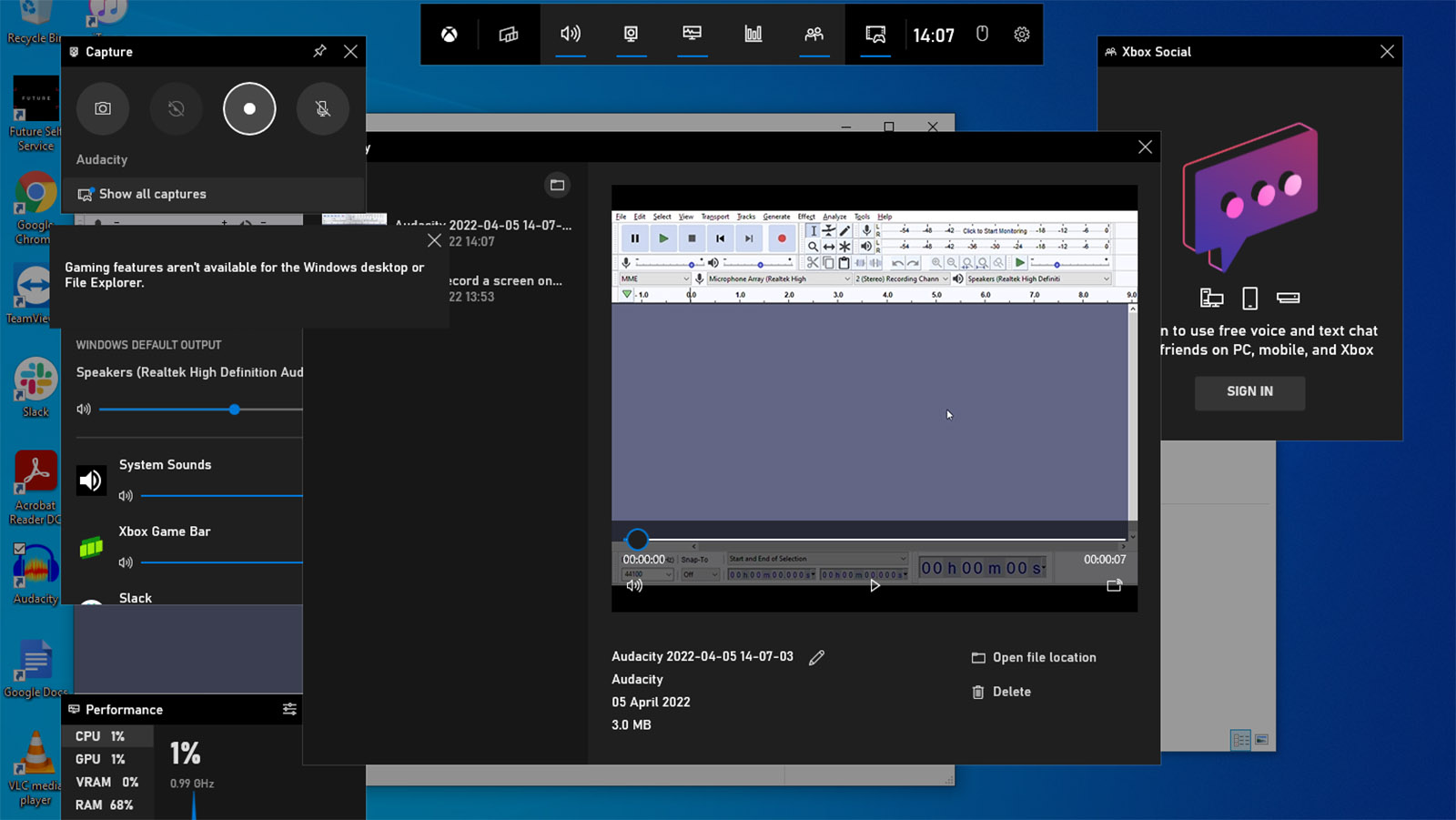
Screen record: Load up Xbox Game Bar
First thing's first: load the app you intend to use and record. This process can't record a Windows desktop.
Then press and hold the Windows key + G.
This will load Xbox Game Bar, a baked-in recording tool in both Windows 10 and Windows 11, that can be used for much more than gaming.
As you can see from the picture above, this is your screen recording hub, with plenty of easy-to-use tools available.
Sign up to the T3 newsletter for smarter living straight to your inbox
Get all the latest news, reviews, deals and buying guides on gorgeous tech, home and active products from the T3 experts
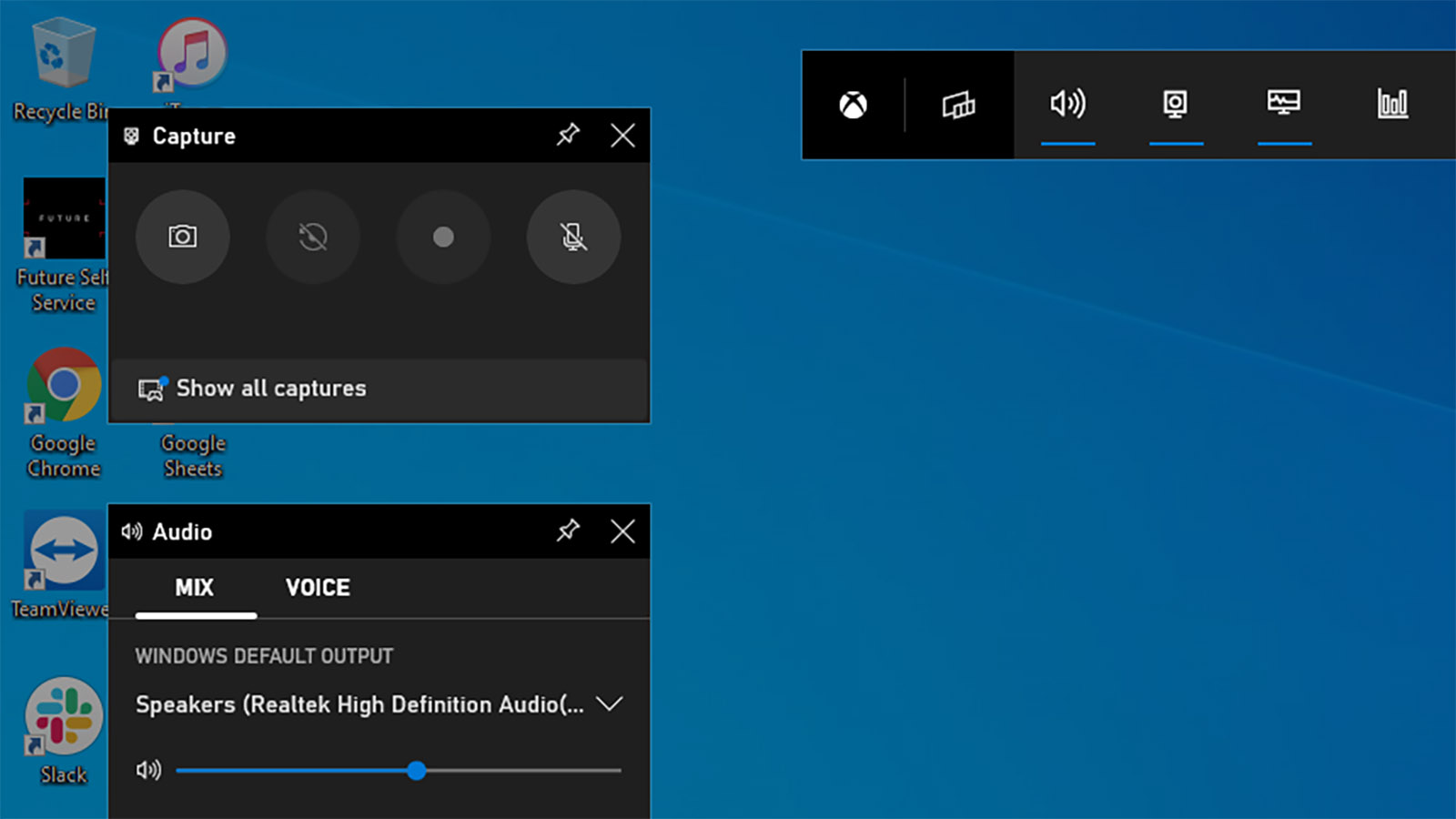
Hit the record button
Within Xbox Game Bar there's a little window called Capture, which is where the 'Start recording' button lives.
Hit this to commence recording. Alternatively pressing the Windows key + Alt + R will perform the same function.
There's also a 'Turn mic on whilst recording' option, which controls your mic recording.
Note: the recording will take the specific app that's open and 'up top', it won't permit you to tab between multiple apps.
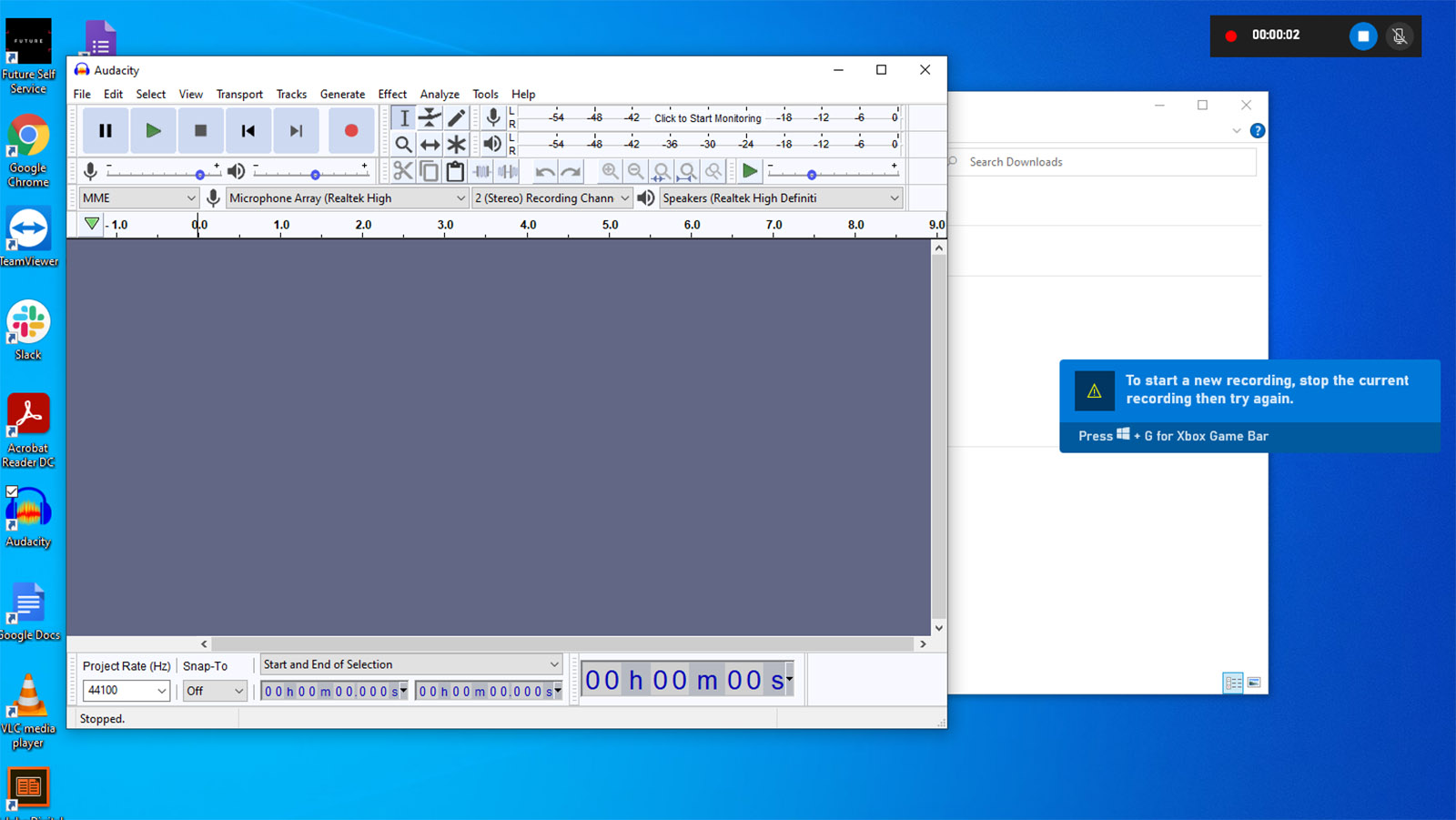
How to save and source
Xbox Game Pass' tools all vanish when you click into the active app and commence recording - with the exception of a small floating window, which maintains the runtime, 'Stop Recording' button, and a 'Turn Microphone On/Off' control.
Once you hit the stop button you'll get a pop-up saying 'Game clip recorded'. It needn't be a game, of course, it can be any app you please, just not the actual Windows OS itself.
Where can you find these recorded files? Pressing the Windows key + G will reload Xbox Game Bar, where there's a preview collection of all your captures. To the top of this is an 'Open in File Explorer' button, which will open the relevant folder.
Typically this will be located in: This PC: Local disk: Users: <user>: Videos: Captures. Saves are .MP4 file types.
That's it, simple as that, so go get recording!

Mike is T3's Tech Editor. He's been writing about consumer technology for 15 years and his beat covers phones – of which he's seen hundreds of handsets over the years – laptops, gaming, TV & audio, and more. There's little consumer tech he's not had a hand at trying, and with extensive commissioning and editing experience, he knows the industry inside out. As the former Reviews Editor at Pocket-lint for 10 years where he furthered his knowledge and expertise, whilst writing about literally thousands of products, he's also provided work for publications such as Wired, The Guardian, Metro, and more.
-
 Microsoft wants to ditch Windows for future Xbox gaming handhelds
Microsoft wants to ditch Windows for future Xbox gaming handheldsXbox’s console operating system could shape how we use future handhelds
By John McCann
-
 Acer Swift 14 AI is a superthin, super-powerful and super smart Copilot+ PC
Acer Swift 14 AI is a superthin, super-powerful and super smart Copilot+ PCAlso embraces Qualcomm's new Snapdragon X processing
By Max Freeman-Mills
-
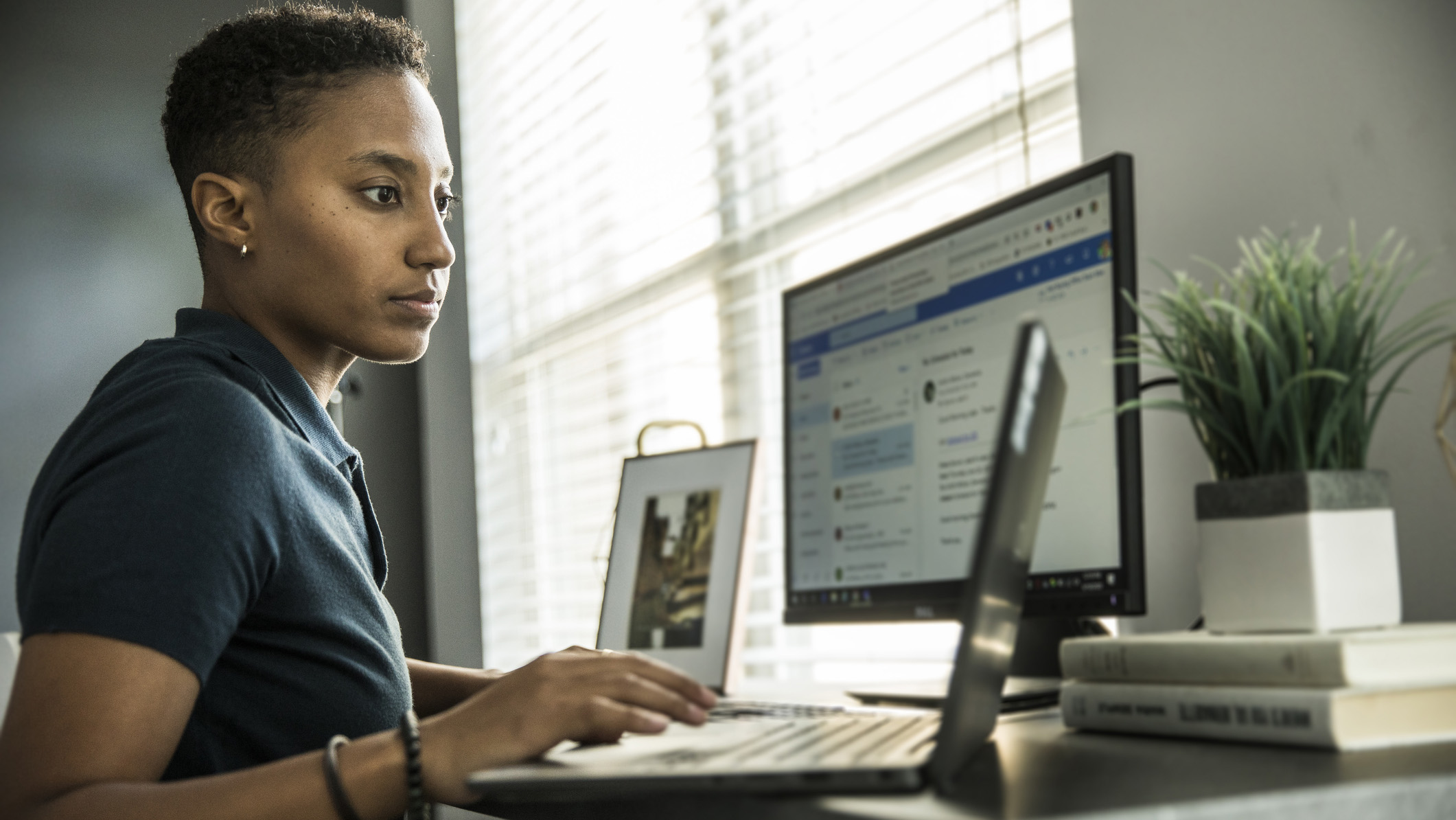 Early Windows CoPilot reports sound like it could change your everyday life
Early Windows CoPilot reports sound like it could change your everyday lifeThings might never be the same again on Windows
By Andy Sansom
-
 What can a Mac do that a PC can't?
What can a Mac do that a PC can't?We take a look at five things a Mac can do that a PC can't – but don't get mad at us
By Max Slater-Robins
-
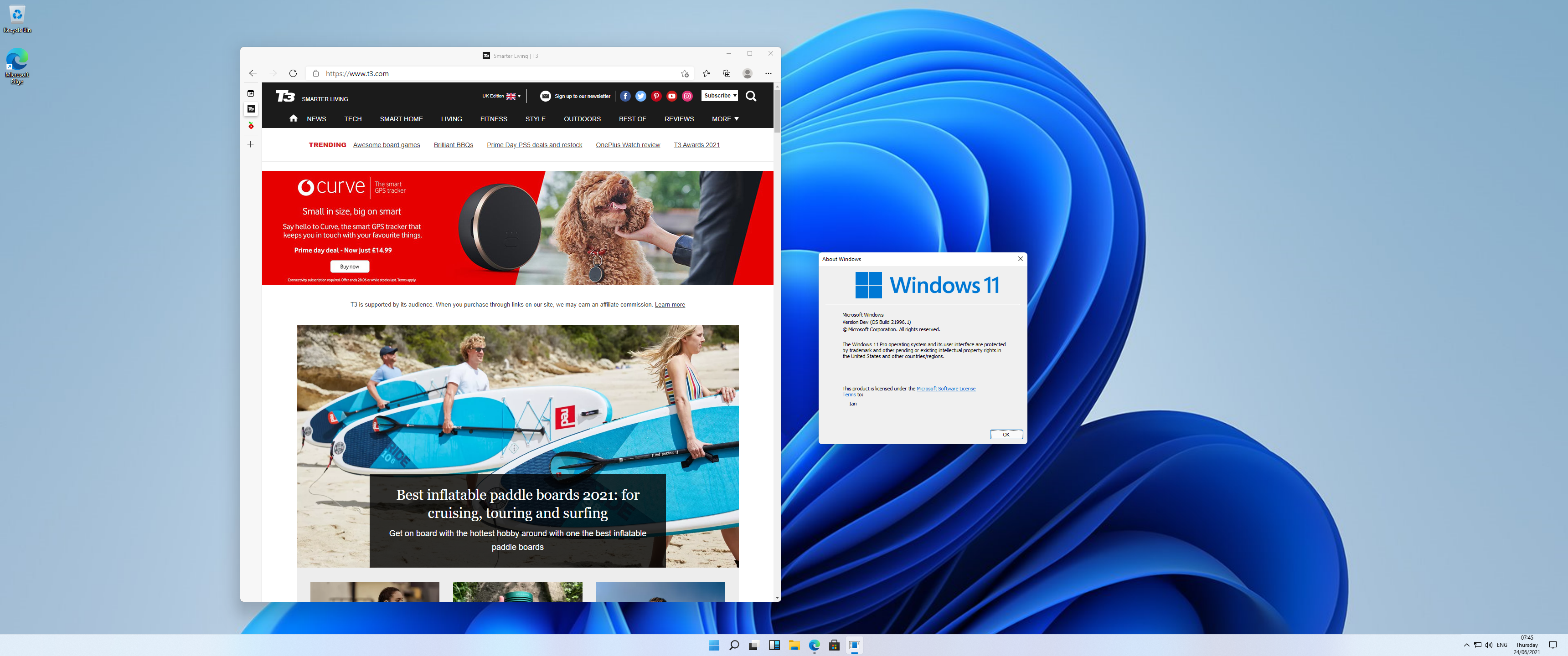 Microsoft clears up Windows 11 confusion but questions remain
Microsoft clears up Windows 11 confusion but questions remainFinally, some instructions for Windows owners who want to upgrade
By Ian Morris
-
 iOS vs Windows 10: what's best for your tablet?
iOS vs Windows 10: what's best for your tablet?The pros and cons of Apple vs Windows tablets, compared
By David Nield
-
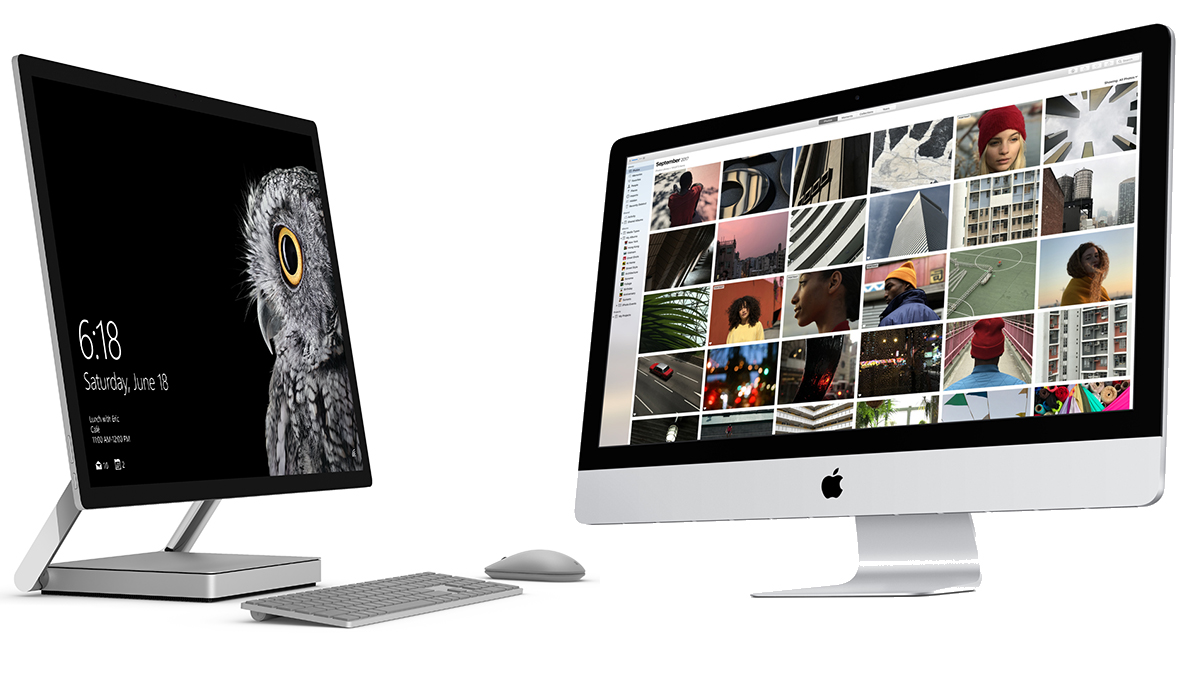 Windows 10 vs macOS High Sierra: who's winning in the desktop OS market?
Windows 10 vs macOS High Sierra: who's winning in the desktop OS market?What do you want on your laptop?
By David Nield
-
 New laptop software starter kit: everything you should install on a new laptop right away
New laptop software starter kit: everything you should install on a new laptop right awayYou're going to need more than just Windows or MacOS to get by - here are our recommendations
By David Nield

